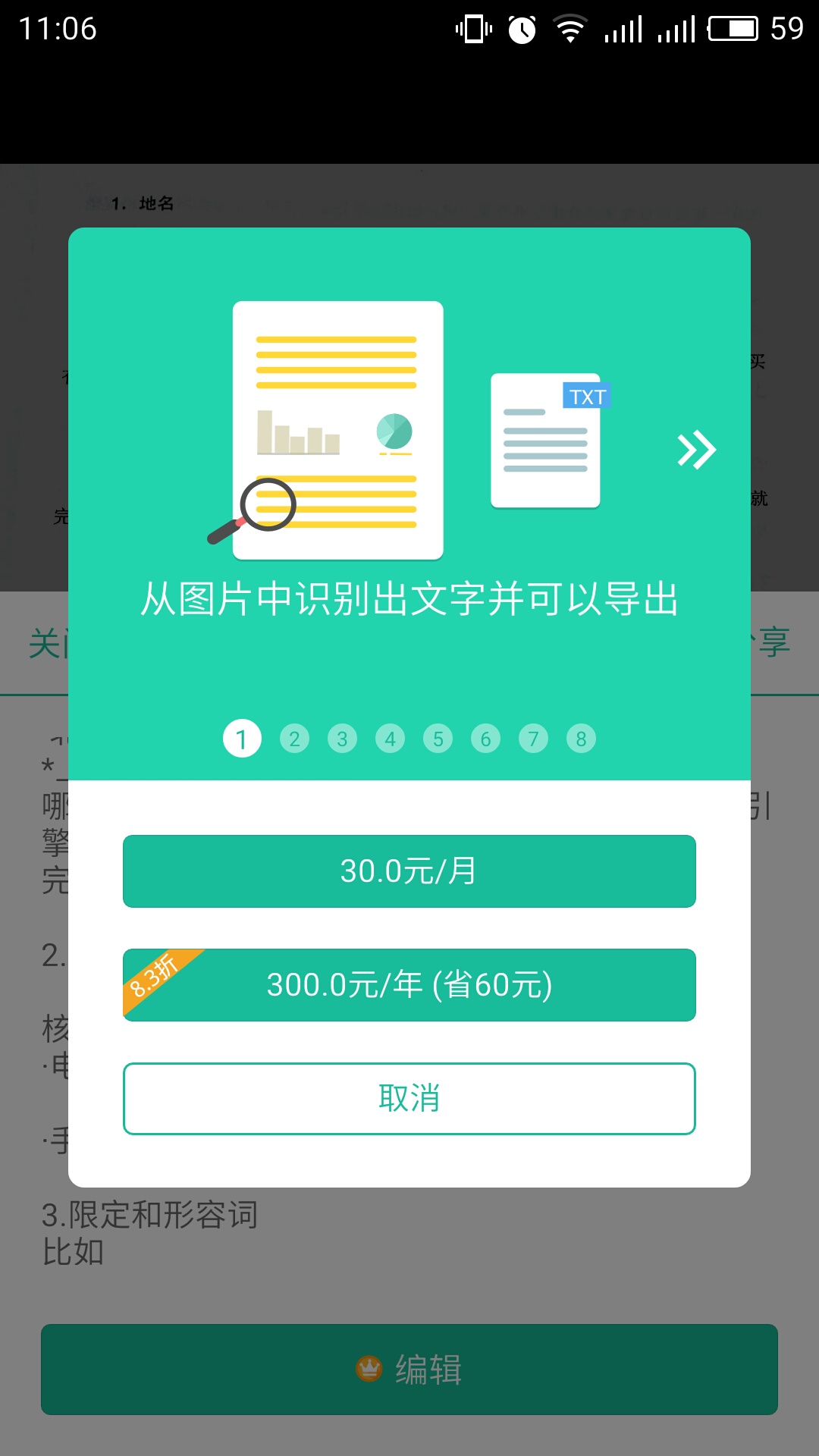扫描全能王MAC版是一款专业好用的扫描软件,扫描全能王MAC最新版拥有多种办公的方式,同时还包含有文字识别的方式,专业的识别效果,能够让你随时进行使用将图片上的文字进行转换编辑处理,扫描全能王MAC版支持无线打印,并且可以向全球30多个国家和地区发送传真。
扫描全能王MAC版是一款专业好用的扫描软件,扫描全能王MAC最新版拥有多种办公的方式,同时还包含有文字识别的方式,专业的识别效果,能够让你随时进行使用将图片上的文字进行转换编辑处理,扫描全能王MAC版支持无线打印,并且可以向全球30多个国家和地区发送传真。
软件介绍
扫描全能王MAC版能自动切除文档背景,生成高清PDF、JPEG或TXT文本。还可以邮件发送、连接打印机、发传真、发微信、存到云端,多设备查看!非常给力的office实用工具!现在你可以在手机、电脑、网页等多种设备或平台上使用“文字识别”功能啦~
电脑截图或选择图片上传,扫描全能王能快速识别图片上的文字内容,并转换为可编辑文本。
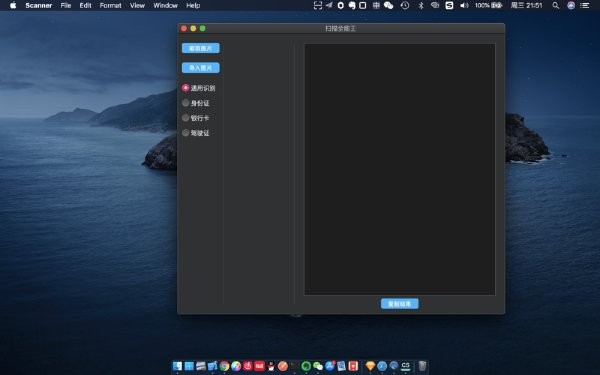
功能介绍
传图识字
提取您电脑上任意图片中的文字,提升您的工作效率。
截图取字
自动精准识别和提取图片中的文字,支持识别汉语、英语、日语、韩语、法语、德语、西班牙语、马来语、泰语、越南语、葡萄牙语、意大利语等全球40多种语言。支持手写体和竖排文字的识别。
扫描仪
拍文档,自动去除杂乱背景,生成高清JPEG图片或PDF文件。多种图像优化模式,可手动调节图像参数,用手机即可将纸质文件,快速转为清晰的扫描件。
图片转文本神器
智能OCR文字识别,手机拍纸质文档,搜上面的字就能找到它!高级帐户还可将图片中的文字识别导出为可以编辑、复制、保存或分享Text文本可识别汉语、英语、日语、韩语等16种语言,外语学习翻译神器。
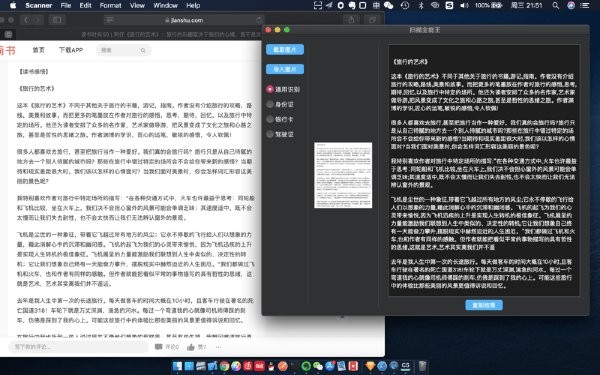
软件优势
手机、平板、电脑,多设备随时查看管理文档。
标签归类,手写批注,文档加密,方便有序,高效安全。
支持无线打印,并且可以向全球30多个国家和地区发送传真。
Office
好助手,随手扫描的任何文档,都可邀请朋友、同事为协作人,共同查看、评论文档。还可通过邮件、链接、或微博、微信等社交帐户分享给朋友。
适用人群
设计师:扫描保存设计手稿,随时捕捉灵感初现时的大胆想象
漫画党:没有扫描仪,也能扫描喜欢漫画,方便上传网盘,分享给同好
学生:随手扫描学霸笔记、课堂白板、PPT,妈妈再也不担心我考试挂科了
商务人士:出差在外,扫描合同、文件,实时发传真、邮件共享,非常给力的办公软件
旅行者:护照、驾照等证件,以及旅行计划、地图扫描存手机,没有网络也能随心行走
软件特色
1、10G超大云存储空间
2、拼图功能,证件、发票、习题拼到一张纸上
3、将整个文档的图片上的文字和备注,识别导出为一个可编辑的.txt文件
4、 以加密链接的形式分享文档,可设定链接的过期时间
5、自动上传文档至Box、Google Drive、Dropbox、Evernote、OneDrive等第三方云服务
功能介绍
【手机上的扫描仪】
手机拍文档,自动去除杂乱背景,生成高清JPEG图片或PDF文件。
多种图像优化模式,可手动调节图像参数,用手机即可将纸质文件,快速转为清晰的扫描件。
【图片转文本神器】
智能OCR文字识别,手机拍纸质文档,搜上面的字就能找到它!
高级帐户还可将图片中的文字识别导出为可以编辑、复制、保存或分享Text文本
可识别汉语、英语、日语、韩语等16种语言,外语学习翻译神器。
【随身携带的文件库】
手机、平板、电脑,多设备随时查看管理文档。
标签归类,手写批注,文档加密,方便有序,高效安全。
【无线打印、全球传真】
支持无线打印,并且可以向全球30多个国家和地区发送传真。
【文档共享、高效协作】
商务办公的好助手,随手扫描任何纸质文档。您还可以邀请朋友、同事为协作人,共同查看、评论文档。还可通过邮件、链接、微博、微信等社交帐户分享给朋友。
FAQ
请问文件夹功能在哪里?怎么用?
请打开扫描全能王app--点击右上角菜单图标--新建文件夹。
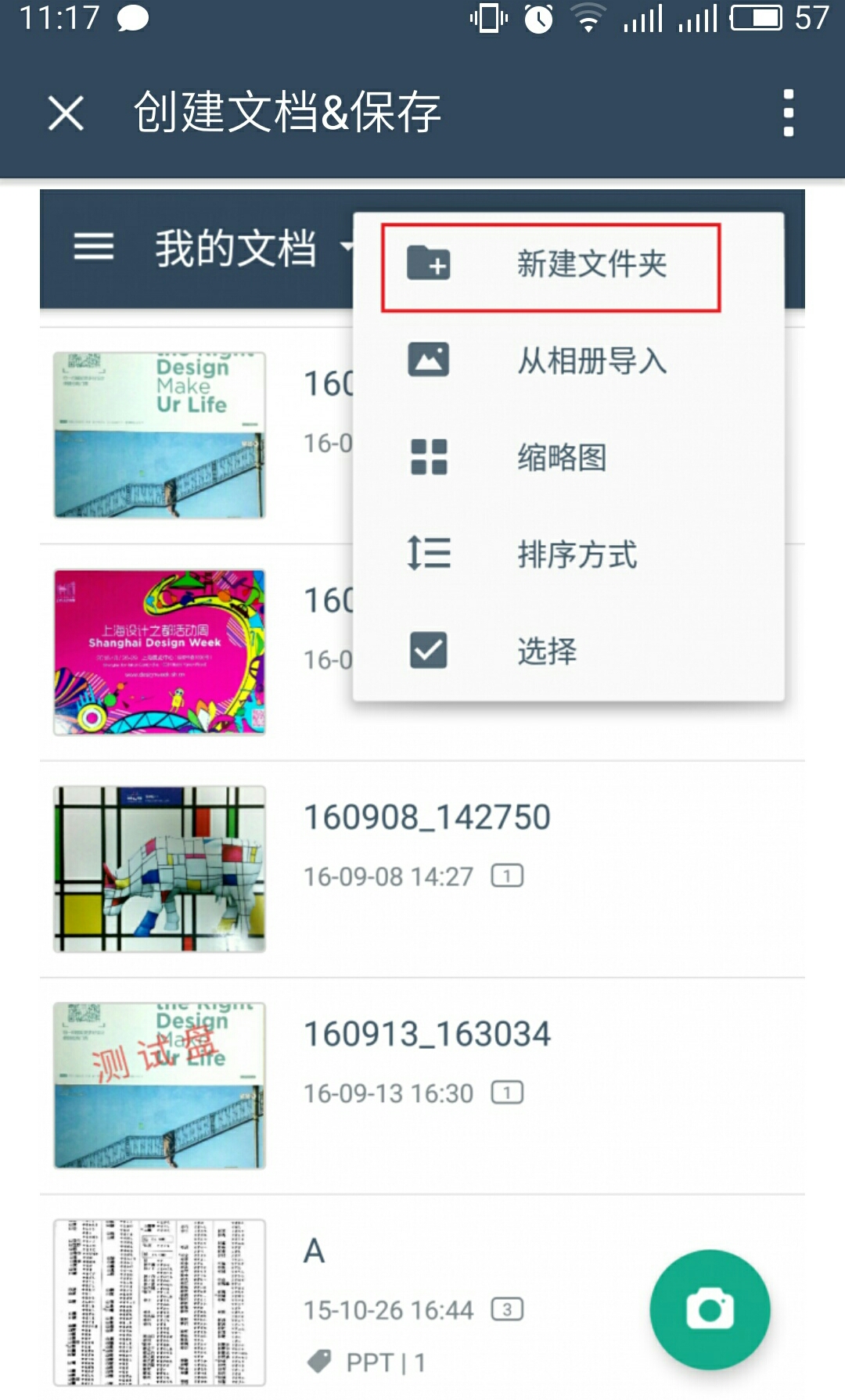
给新文件夹命名之后会自动进入这个文件夹,你可以在里面直接拍摄照片或导入图片。
如果想要将现有的文档移到这个文件夹,请退回主界面,选择需要移入的文档--点击右下角“更多”--移动--选择文件夹。
请注意,若标签栏已固定在主界面,文件夹将不可新建。请前往扫描全能王设置--文档管理--关闭“始终显示标签栏”。
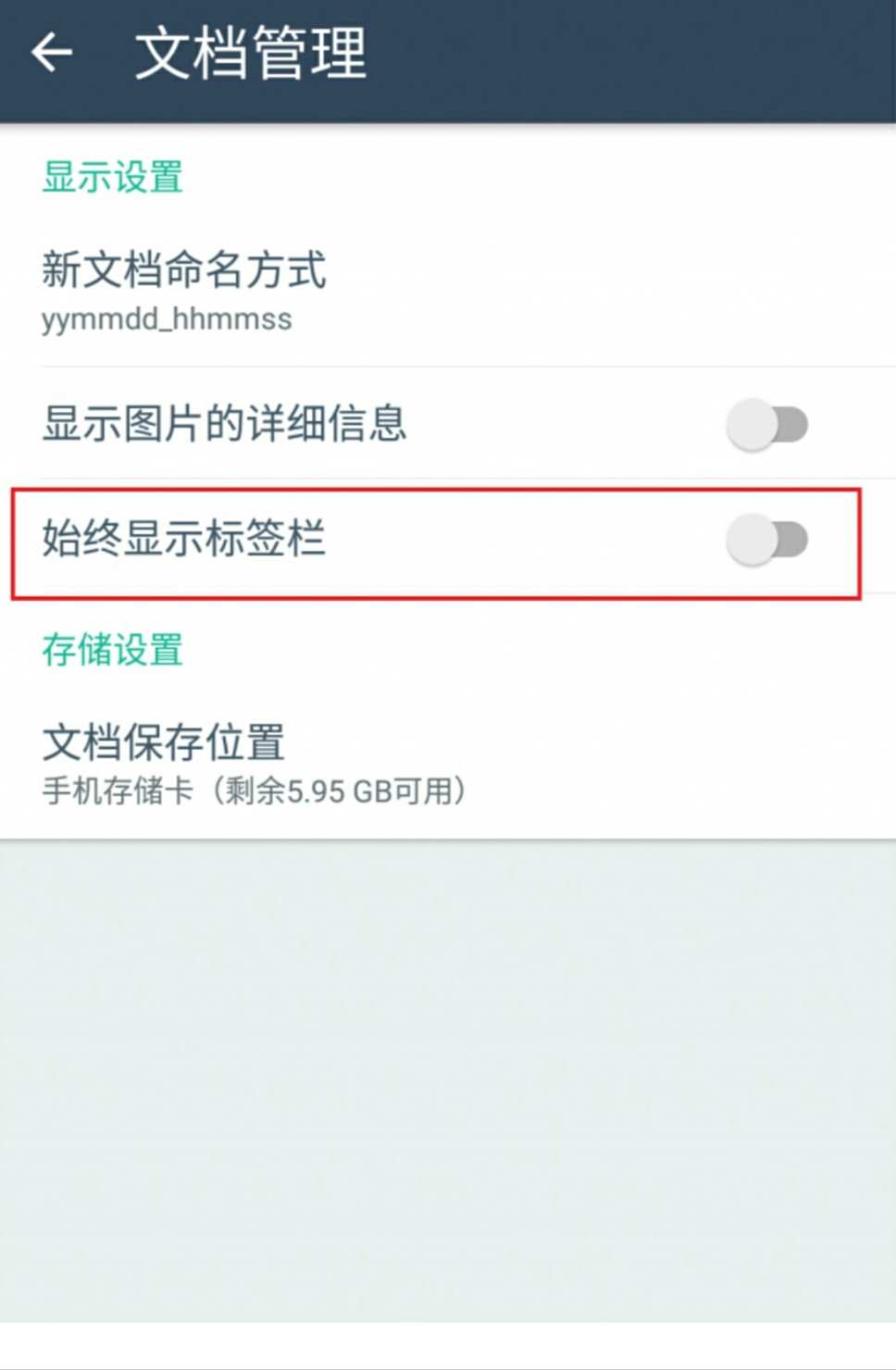
安装步骤
您有以下三种方式可以安装“扫描全能王”APP:
第一种:进入下载之家主页,搜索“扫描全能王”或“扫描全能王安卓版”等关键字,在打开的页面中点击左边栏下载安装包并上传至手机进行安装。(部分用户需要开启“未知来源设置”来允许系统安装未知来源的安装包,否则无法安装);
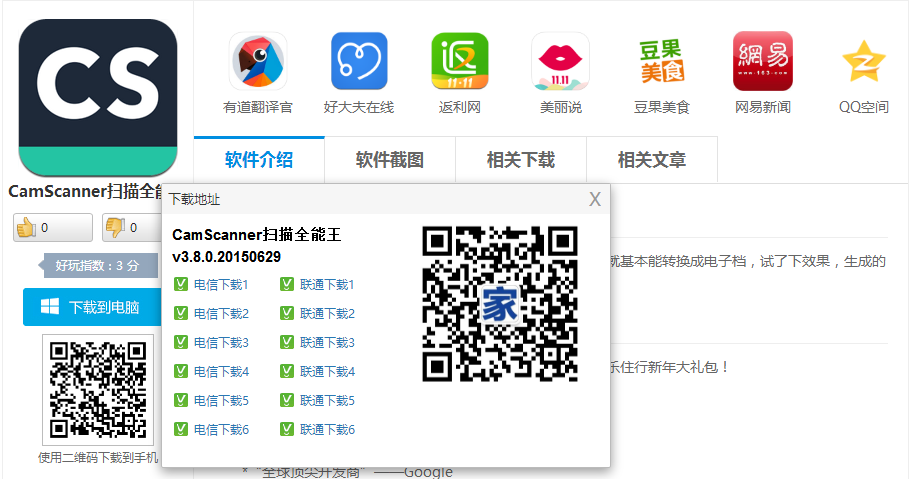
第二种:进入手机的应用商店查找并安装“扫描全能王”客户端(不同手机的应用商店名称不同,如小米手机应用商店名称为“小米商店”iOS用户可进入App Store进行下载);
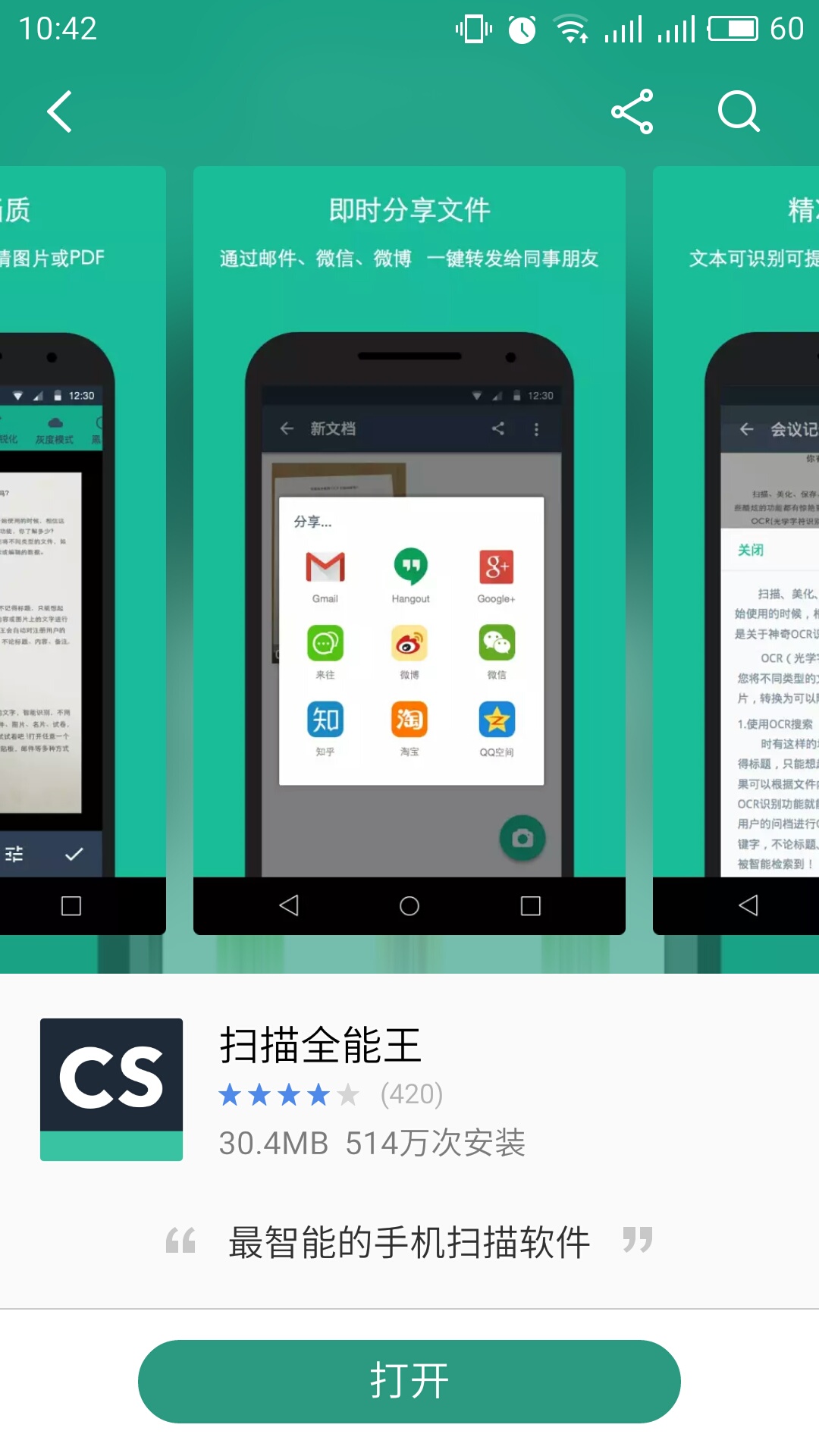
第三种:通过PC端的手机助手进行安装。
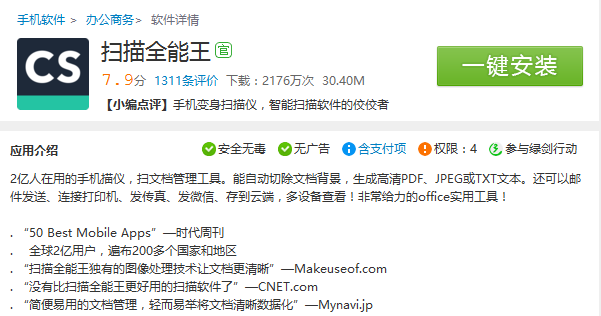
无论您采取哪种方式安装,当桌面出现“扫描全能王”图标时,才表示应用程序已被成功安装。

使用技巧
扫描全能王是一款能将纸质文字材料变成图片存储在手机中的软件,现在来演示这款软件的基本使用方法:
1、进入主界面,点击下部的照相机图标,跳转至拍摄界面。(第一次使用的用户需要设置“允许访问相机”及“允许访问相册”。)
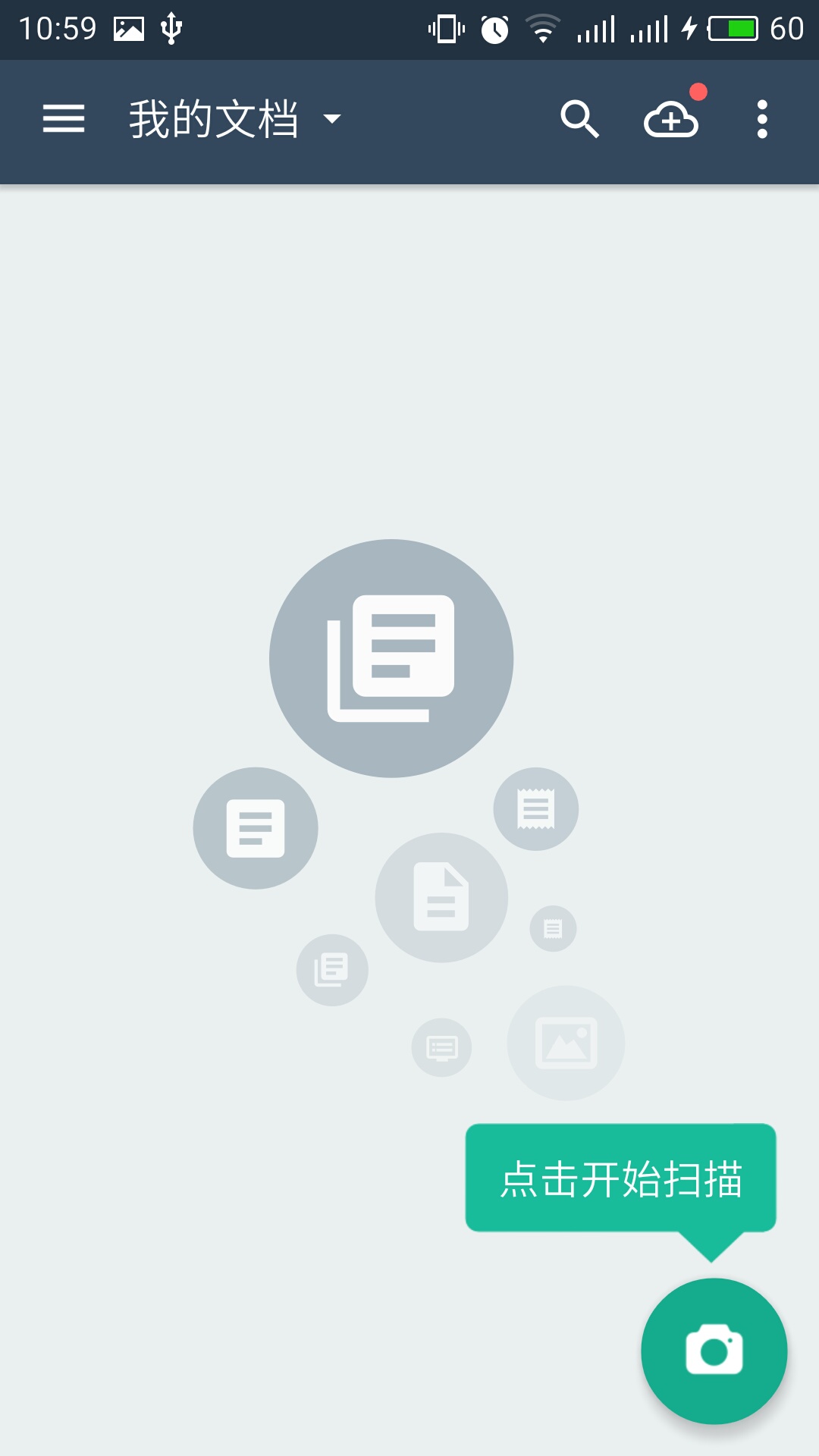
2、将摄像机对准需要拍摄的纸质材料,进行拍摄;

3、调整采样的区域;
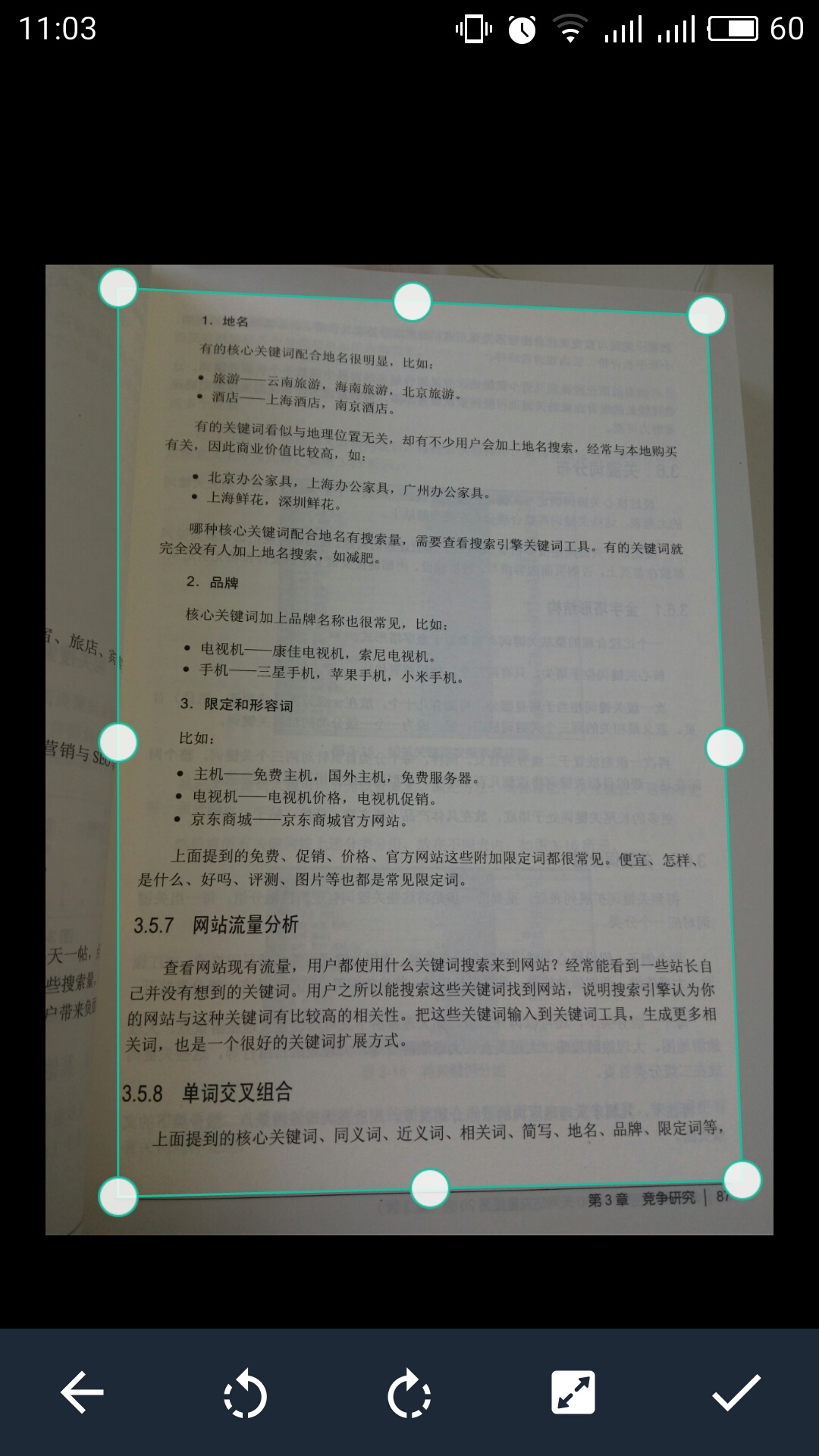
4、处理完毕后,您可以得到一张图片。

5、此时您可以点击OCR进行进一步的识别。(第一次使用需要选择语言,可多选)
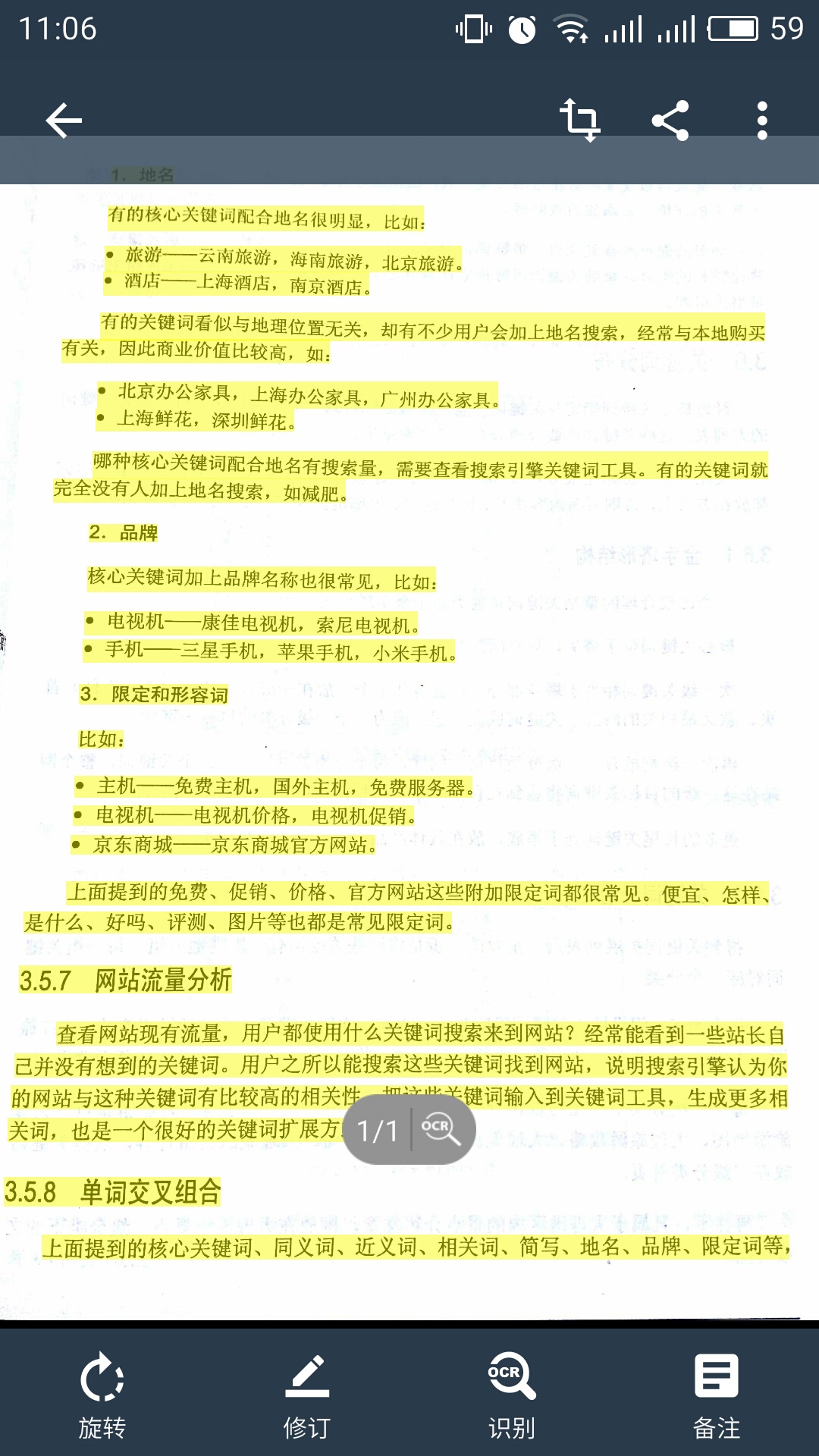
6、扫描结束后,您可以查看扫描的内容。如果要将识别的文字导出,您需要在软件中购买内购项目。