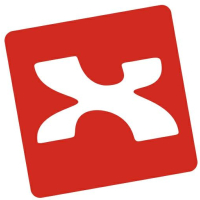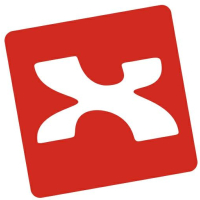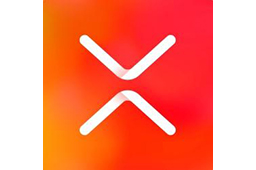 XMind
XMind是一款流行的思维导图和头脑风暴软件,支持Windows、Mac、Linux、iOS和Android等操作系统。它提供了丰富的图表类型,如思维导图、树状图、逻辑图等,并允许用户自定义节点外观和插入图标。XMind的文件格式是开放的,用户可以通过API开发插件或进行二次开发。
xmind,1分钟视频深入了解!
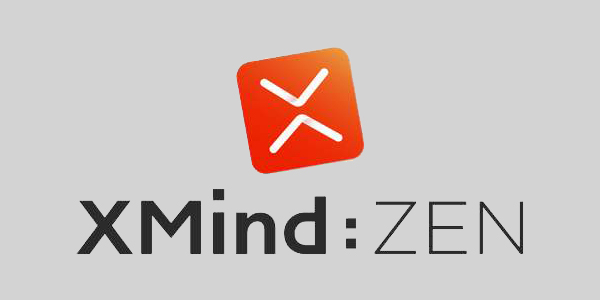
新增功能
1、幻灯片演示
从思维图创建幻灯片
2、XMindCloud
在Cloud中创建文件夹并排序文件
3、全新的工作区
新设计帮助提高思维图编辑效率
4、高分屏支持
高分辨率屏幕上体验更佳
更新日志
改进
1、支持连续包月啦。
2、修复 bug 并提升了稳定性。
错误修复
1、修复了激活XMind 7 Pro序列号时引起的错误问题。
2、修复了“扩展”和“全部扩展”功能不能正常运行的问题。
3、修复了移动主题之后导致评论丢失的问题。
4、修复了列和行命令在矩阵结构下不能移动问题。
5、修复了从网页插入图片时出现错误的问题。
6、修复了最近文件列表错误更新的问题。
7、修复了即便用户在导出到PDF对话框中选择“显示+/-”,仍导致导出的PDF导图错误显示的问题。
8、修复了当中心主题没有文本时,导图无法上传到xmind.net问题。
软件特色
商务图表,商业精英获益良多
XMind
提供了四种独特的结构帮助商业精英释放压力和提高效率。
头脑风暴,所有的想法汇入你的思维导图
新头脑风暴的全屏模式有助于建立一个无压力的场景,让你全心全意关注脑海中闪烁的思维火花。
甘特图,享受思维导图和甘特图两大好处
作为项目管理的极佳选择,XMind
可以轻松地将思维导图转换为甘特图。

全新实用的模板,节省你的时间
各种现有的十分有用的思维导图模板帮助你轻松使用XMind创建美观的思维导图,最重要的是,所有的模板都是免费的!
与 Office / PDF 协作,交流变得简单易行
你也可以立即将你的工作成果导出到Office/PDF。导出选项包括
Word,PowerPoint,Excel,PDF,RTF,HTML,纯文本,以及 PNG,JPEG,GIF,BMP,SVG 等。
保存到 Evernote,与笔记工具协作
将思维导图保存为 Evernote 笔记并进行分享,以便更方便地与其他人协作。
功能介绍
头脑风暴
XMind头脑风暴模式主要由两部分组成:全屏的编辑器和计时器。头脑风暴是一个激发创意的好办法。
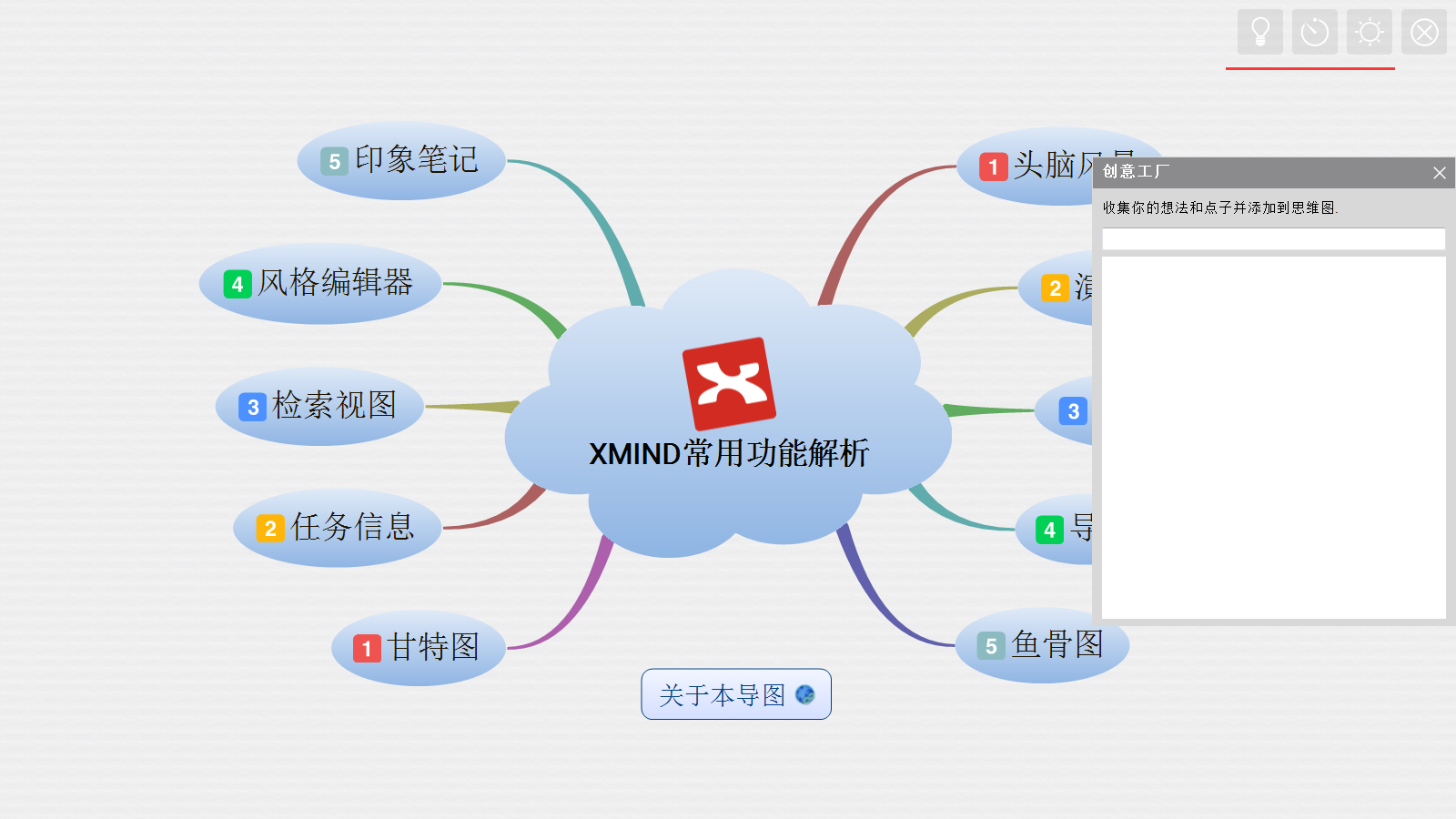
演示模式
演示模式是将当前思维图以全屏的形式展现在您的电脑屏幕上,您可以使用快捷键来完成全部的操作,如查看、浏览、编辑等等。
导出
软件支持多种文件格式的导出,例如FreeMind,图片(BMP,PNG,JPG),纯文本文件 (.txt),HTML文件等。在XMIND增强版中,您还可以将思维图导出至更多的格式,例如MindManager文件,矢量图(SVG)等。
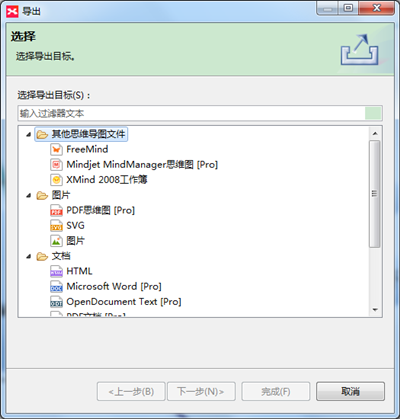
FAQ
XMind画布的属性如何设置?
有很多新手的小伙伴会问背景颜色在哪设置、主题渐变色怎么去掉等等。这其中的不部分都是在画布属性中的设置的。在画布属性中,你可以通过相关的设置更改,来调整整体导图的视觉感。
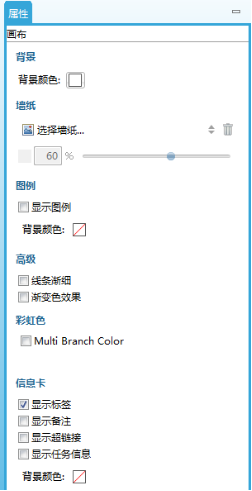
背景、墙纸
在XMind思维导图中,右击导图空白处或者右击选择属性。即可打开画布属性面板。在属性面板中,第一板块为背景,即XMind导图背景。如果你觉得导图背景色还是太单调,不妨试试墙纸。点击文字查看》》更换背景方法
使用技巧
XMind思维导图的制作教程:
1、进入XMind,首先看到的是新建模板界面,这里可以挑选从某个模版开始,或者某种风格的空白图开始。
2、选择合适的导图结构,点击新建,进入导图绘制的画布界面。鼠标双击中心主题即可进入编辑状态,然后输入真正的中心主题,点击Enter键完成主题的编辑。
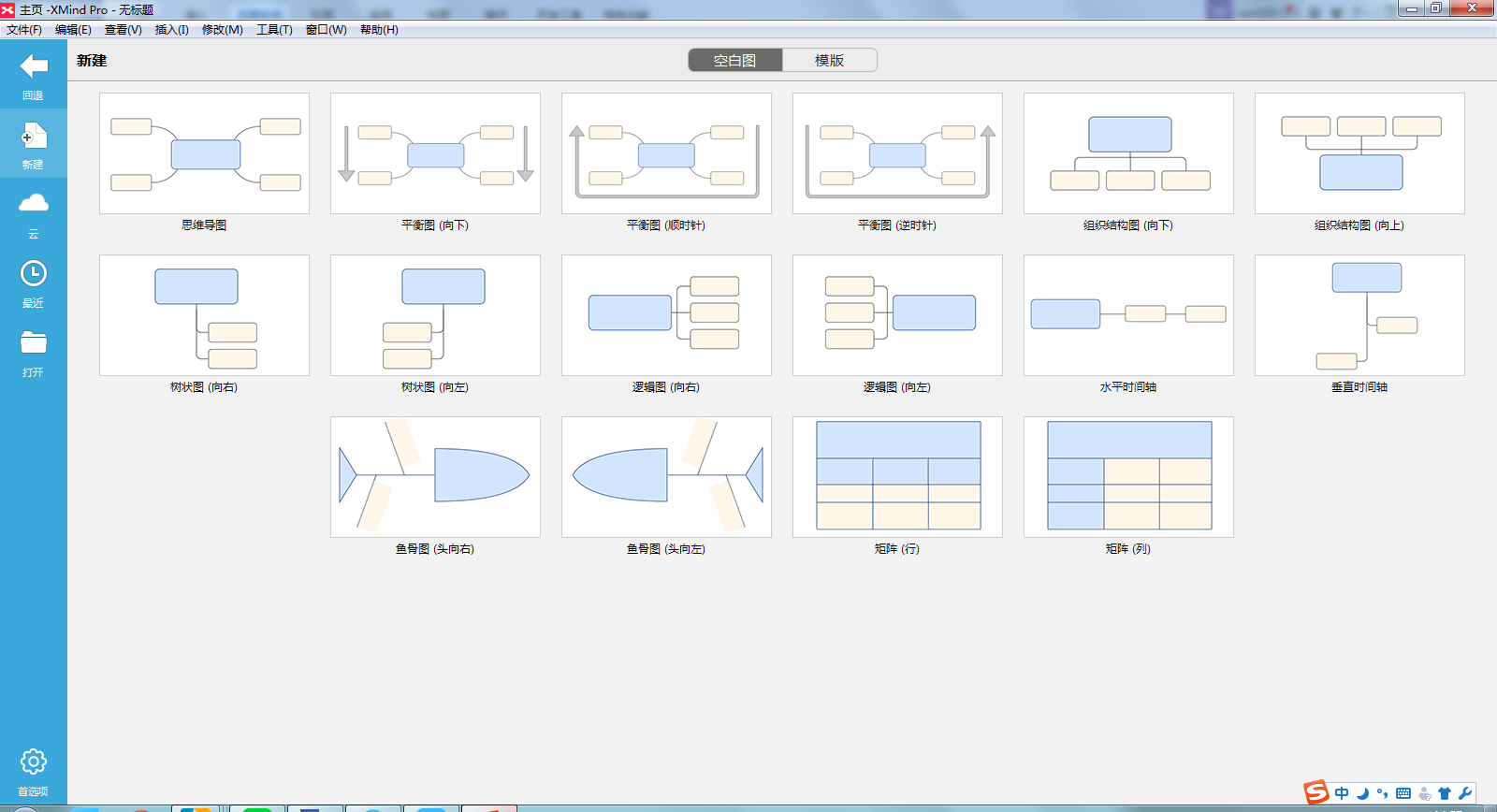
3、点击Tab/Enter键,即可创建第分支主题,双击修改内容。Enter键和Tab键,是XMind中非常重要的2个快捷键。
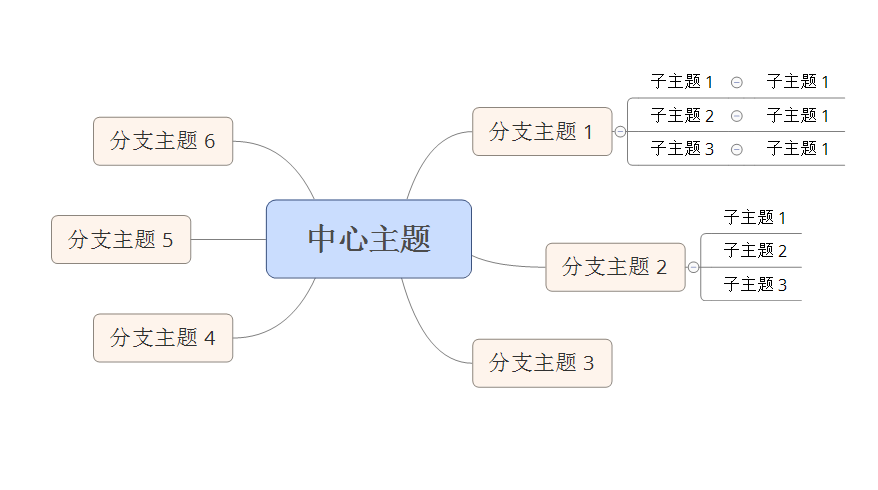
4、选中任何一个分支主题,点击Tab键来创建更深一层的主题来细化这个分支主题,即子主题。
5、完成大致的框架之后,XMind为用户提供了“风格”选项,选择“窗口”>“风格”指令,打开风格窗口进行选择应用。
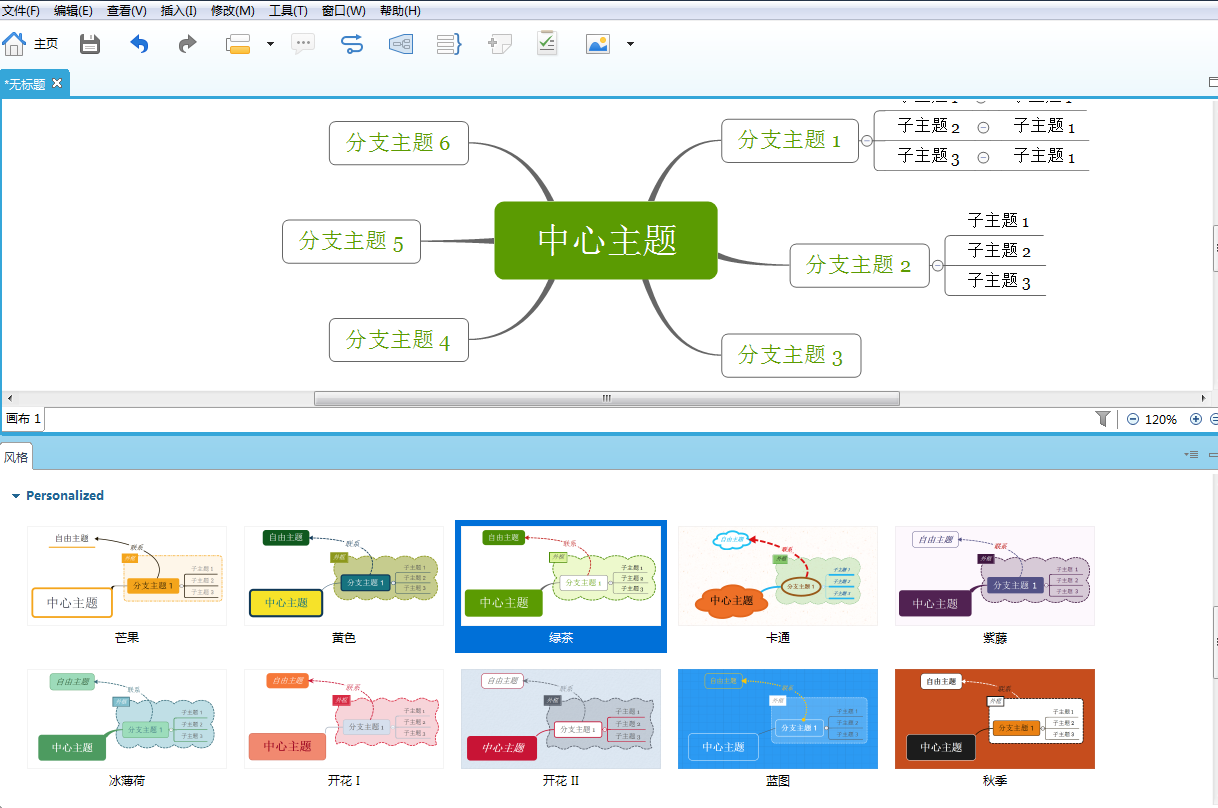
6、到这里,你的思维导图就基本完成啦,你也可以使用XMind软件自带的导图模板,XMind还支持用户自定义模版。