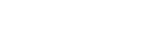今天小编讲解了solidworks2018怎么安装的相关教程,下文就是关于solidworks2018安装的详细步骤,一起来学习吧。
solidworks2018怎么安装?solidworks2018安装教程
1、然后右击破解文件包,如下图:
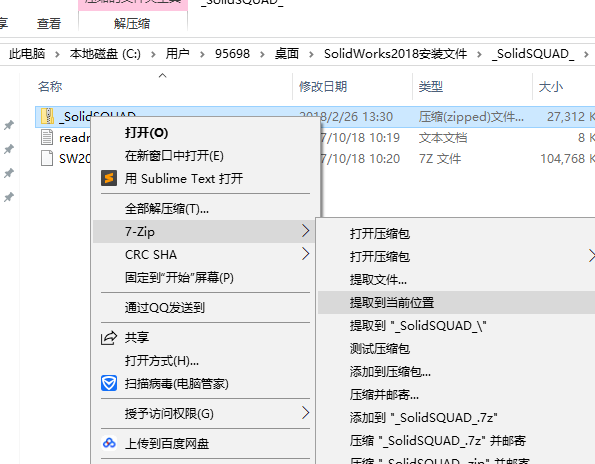
2、然后右击破解文件,点击以管理员身份运行。
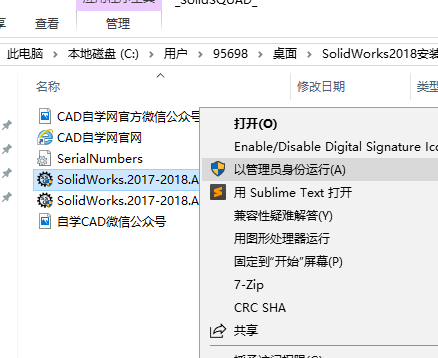
3、点击设置序列号,点击强制本地激活序列号,点击接受序列号。如下图:
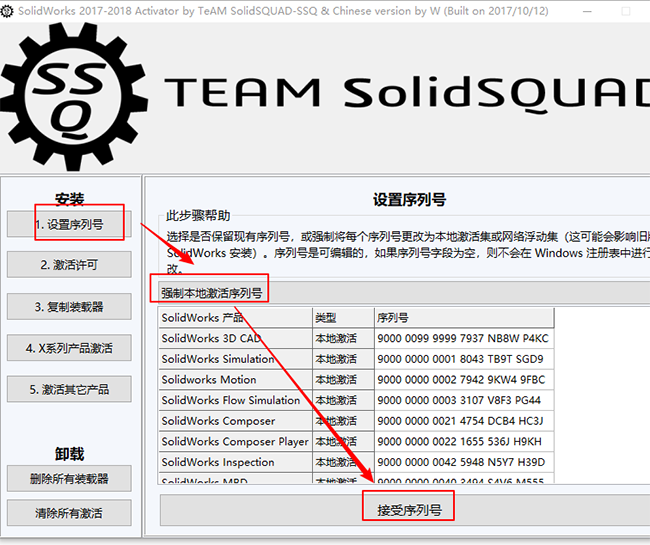
4、然后点击【是】
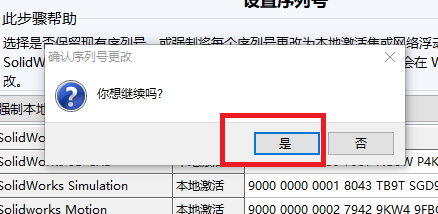
5、然后点击【确定】。
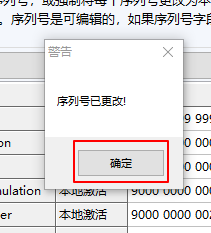
6、点击【激活许可】。
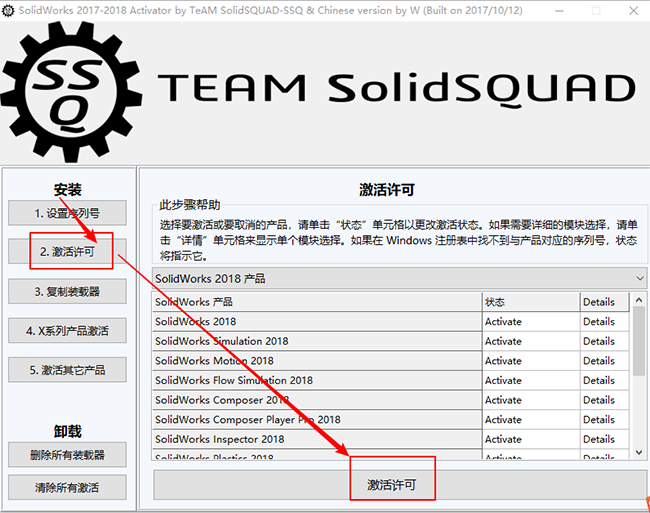
7、然后点击【是】
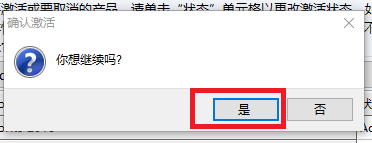
8、然后点击【否】。
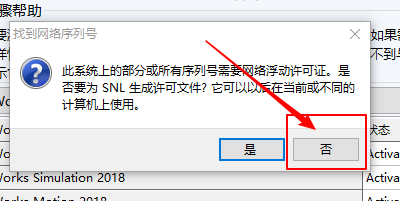
9、然后点击【确定】。
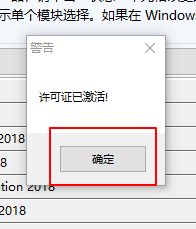
10、右击选择安装主程序,点击提取到当位置。
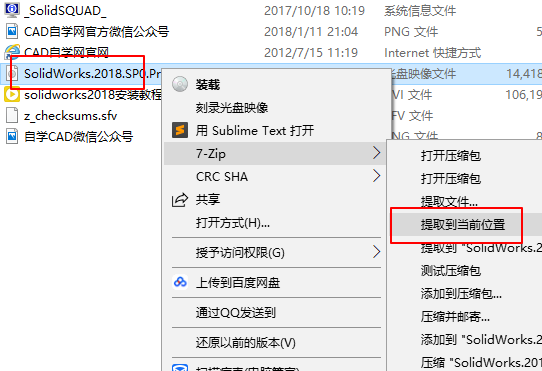
11、双击setup图标。如下图:
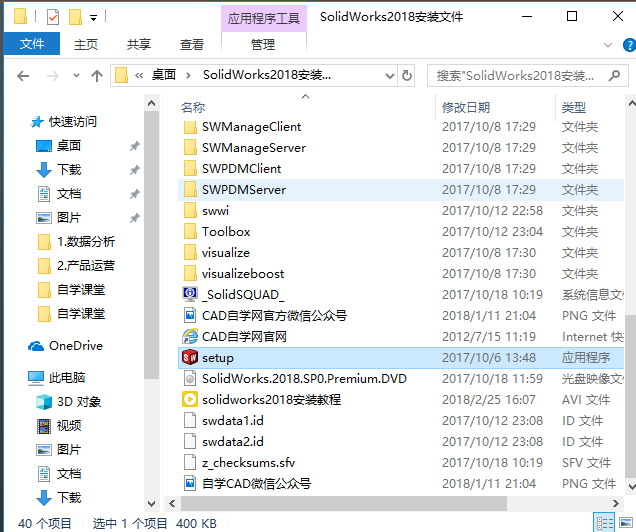
12、然后点击确定。
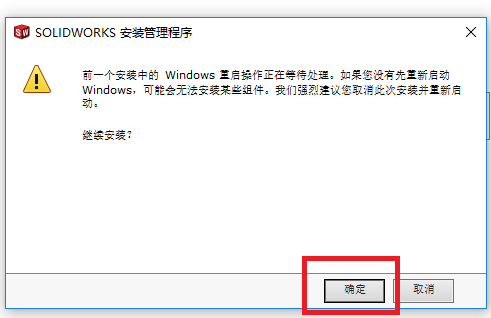
13、勾选,单机安装。点击下一步。
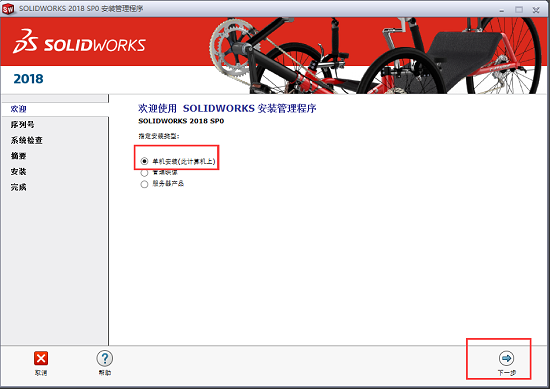
14、点击下一步。
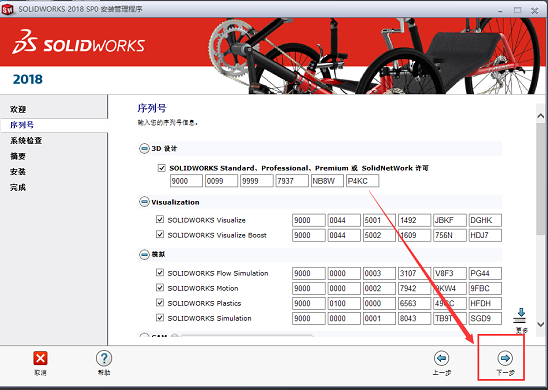
15、然后点击取消。如下图:
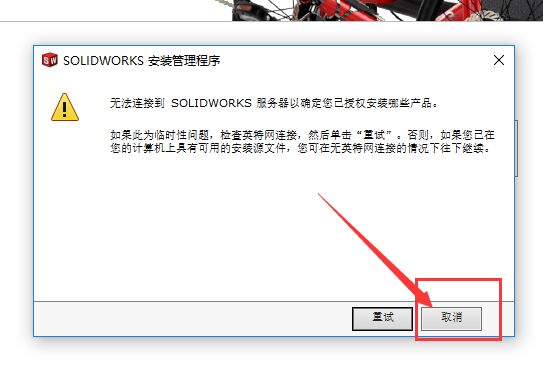
16、然后设置相关的参数,也可以不设置,点击现在安装。
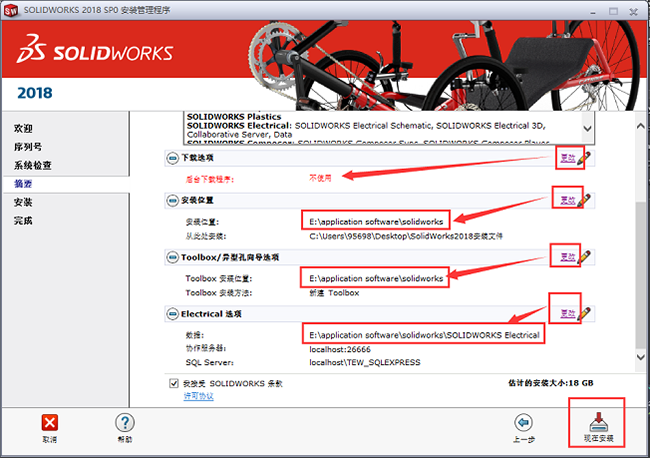
17、然后,点击【否】。
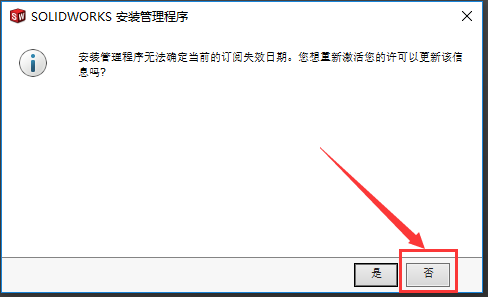
18、然后点击【确定】。
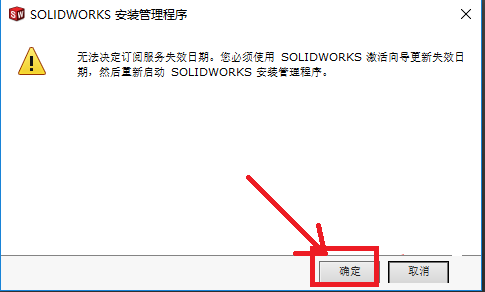
19、然后就进入了安装中。如下图:
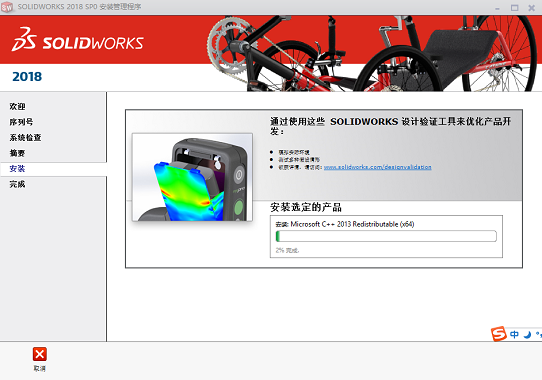
20、安装好后,点击【完成】。
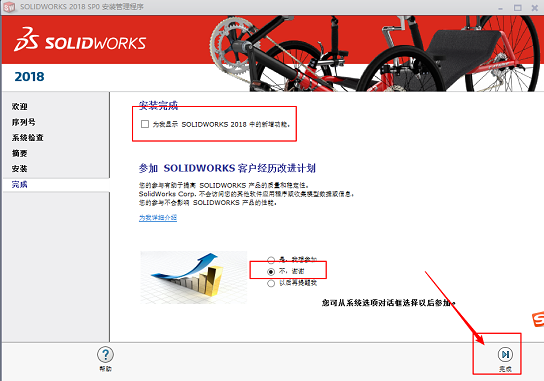
21、点击【复制装载器】,点击【复制装载】。如下图:
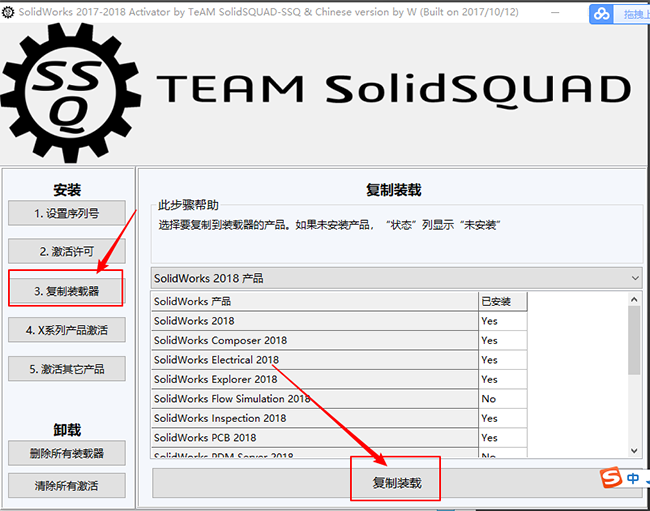
22、点击【是】。
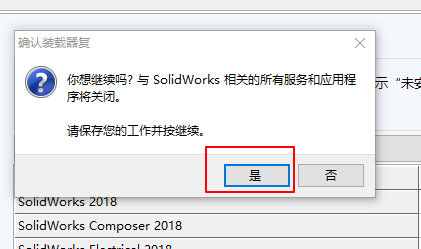
23、然后点击【确定】。
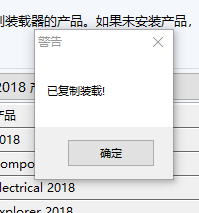
24、然后点击X系列产品激活,点击激活Xpress产品。
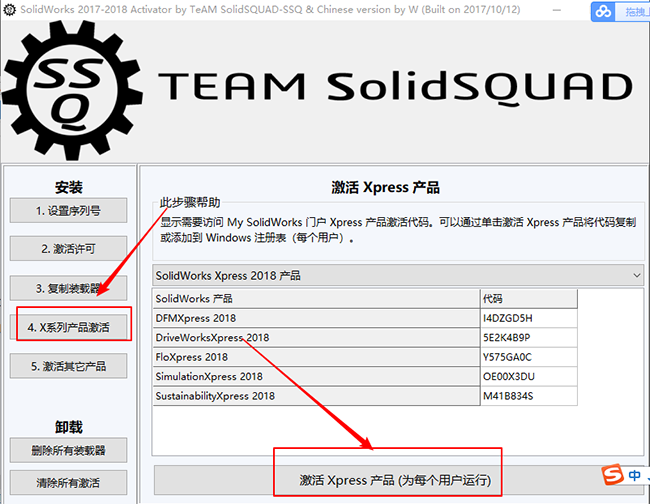
25、然后点击【是】。
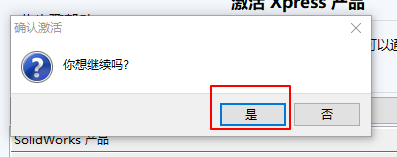
26、然后点击【确定】。
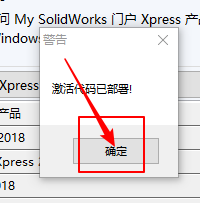
27、点击【激活其它产品】,点击【激活杂项产品】。如下图:
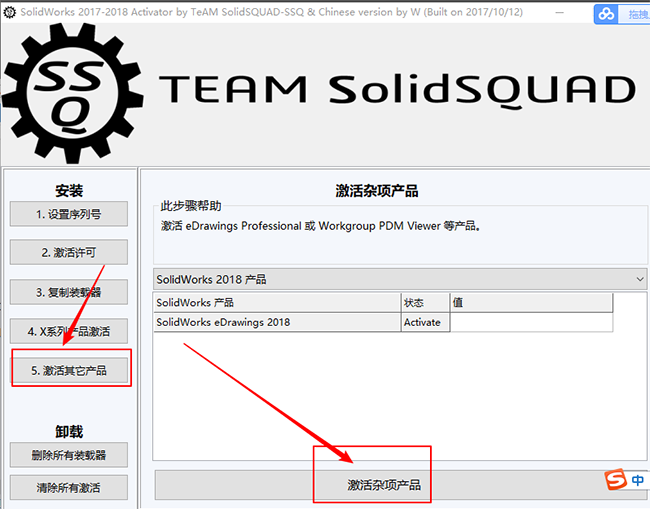
28、然后点击【是】。
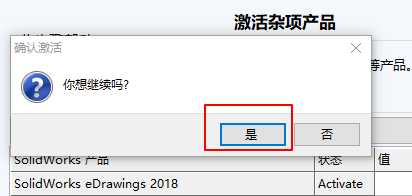
29、然后点击【确定】。
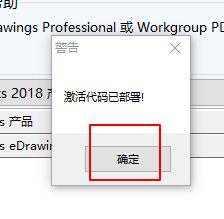
30、这样就安装好了。如下图:
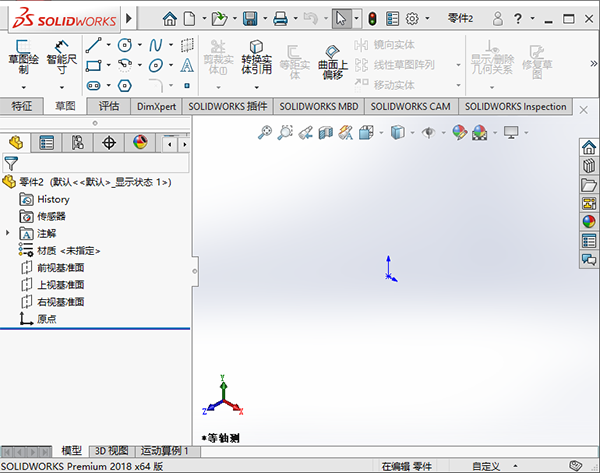
上面就是小编为大家带来的solidworks2018怎么安装的全部内容,更多精彩教程尽在下载之家。