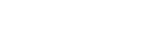不少朋友还不熟悉PPT制作不断变换颜色的心形的详细操作,接下来就来学习PPT制作不断变换颜色的心形的操作教程吧!
PPT制作不断变换颜色的心形的详细操作
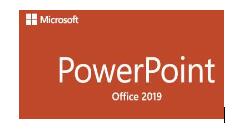
1、打开软件,新建空白幻灯片,插入图形,选择心型(什么图形,自定义哈)
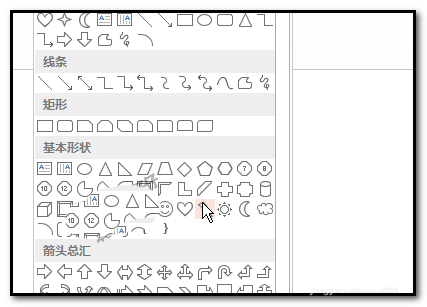
2、在内容区上画出心型;PPT默认画出的图形颜色是蓝色的;我们可以自己填充上喜欢的颜色。在本例中就不作修改了。
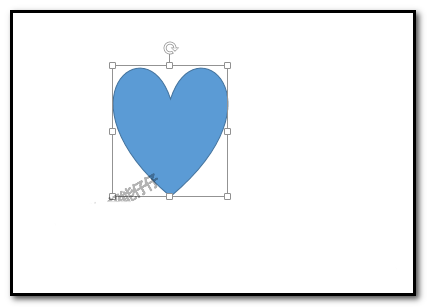
3、再来点击,动画的选项卡;然后,再点:添加动画,弹出的面板中,找到:强调,再点:补色
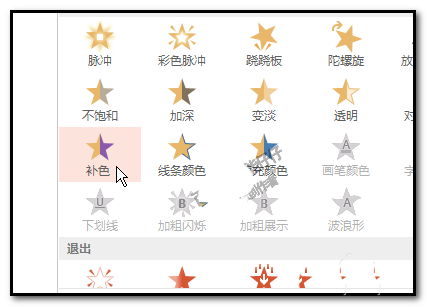
4、我们可以预览动画,看到有几种颜色的交替闪动。这几种颜色不是固定,每个图形一样的,这个“强调”的“补色”效果,会根据图形原来的颜色进行变化。
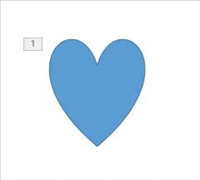
5、调出动画窗格的小窗口;在心型动画这里的小三角点下,弹出的菜单中点:效果选项
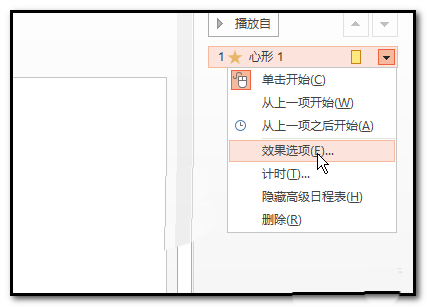
6、调出“补色”效果的面板,在“动画播放后”这里的小三角点下,弹出的面板中,选择其中一种颜色。再点确定。
7、这时,动画播放后,又增加了选定的这个颜色,最后显示这个选定的颜色。设置完成,我们点预览,观看效果。
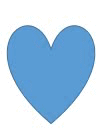
上文就讲解了PPT制作不断变换颜色的心形的详细操作,希望有需要的朋友都来学习哦。