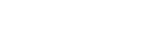这篇文章为各位带来的内容是CAJViewer界面中同时展示多篇文档相关的,对此感兴趣的用户可以去下文看看界面中同时展示多篇文档的具体操作流程。
CAJViewer界面中同时展示多篇文档的使用教程
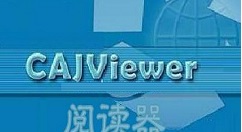
打开想要阅读的文档(以两篇为例),此时软件默认将它们重叠,只展示被激活的那篇,如下图所示:

我们先点击“窗口”,软件将弹出一个下拉菜单,如下图所示:
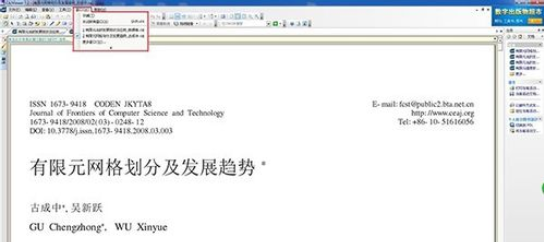
然后我们点击“窗口”下拉菜单中的“更多窗口”,软件将弹出一个“窗口”对话框,这个对话框左边显示目前软件打开的所有文档的名字,并且将当前处于激活状态的文档的文档名标蓝,即该文档处于选中状态;单篇文档被选中,对话框右边的“层叠”、“水平平铺”和“垂直平铺”按钮处于抑制状态,如下图所示:
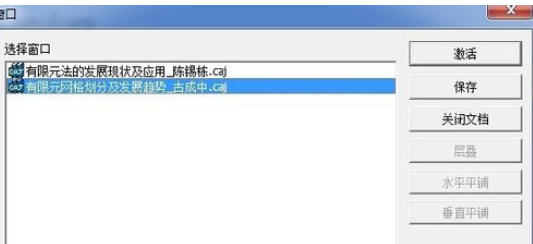
接着我们按住“Ctrl”键,点击未被选中的那篇文档的名字,此时想要同时展示的两篇文档都被选中,“窗口”对话框右边的“层叠”、“水平平铺”和“垂直平铺”按钮也同时被激活,如下图所示:
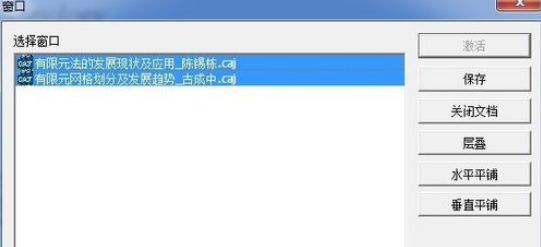
这时我们点击“垂直平铺”,然后点击“确定”,两篇文档就同时展现在我们眼前,如下图所示:

重复第二、三、四步,大家可以分别试一下“层叠”和“水平平铺”的效果,如下图所示:
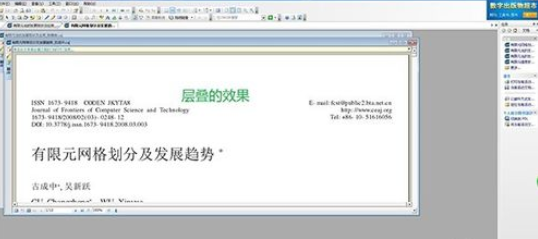
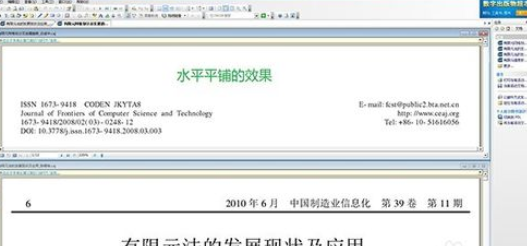
依照上文为各位描述的CAJViewer(CAJ阅读器)界面中同时展示多篇文档的具体流程介绍,你们应该都学会了吧!