
你们知道怎么在outlook设置邮件签名吗?不了解也没事,因为以下就是小编给各位介绍的在outlook设置邮件签名的具体操作方法,一起来学习吧!
在outlook设置邮件签名的具体操作方法
找到并打开outlook图标,弹出如下界面,点击新建点击邮件
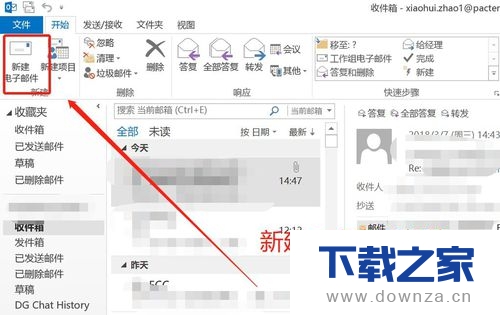
弹出新建电子邮件界面,找到签名,点击进去
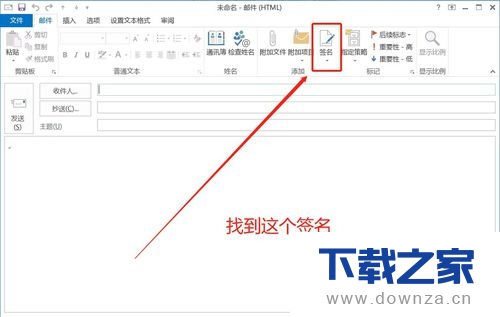
弹出签名界面,选择电子邮件签名面板,然后选择电子邮件账户如下图所示
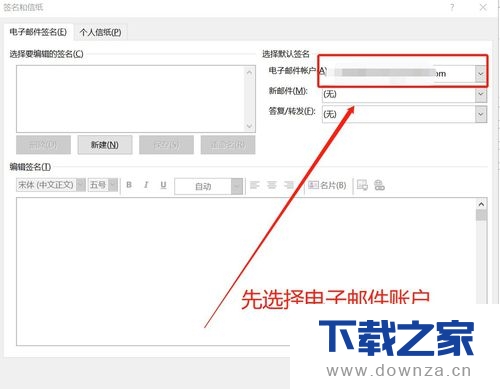
这一步就是新建签名,输入一个名字就可以了,没有要求,然后点击确定即可
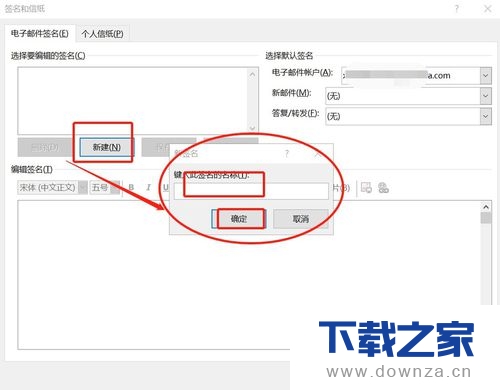
接下来就是设置输入签名的内容,这信息都是自己自定义设置即可,可以添加名片、图片等信息。设置好后,点击应用。
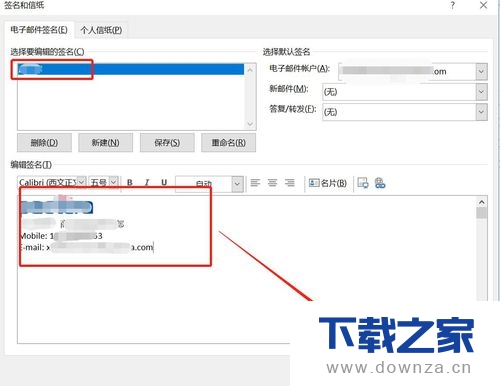
最后重启outlook新建一个邮件发送测试,是否有签名在邮件的尾部,小编的如下图所示,说明签名设置ok了。
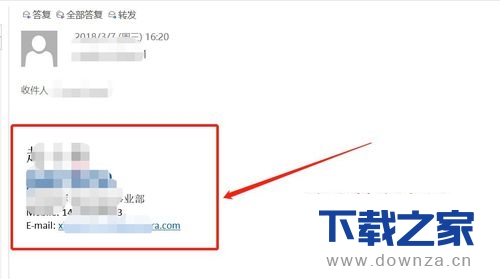
【下载之家,教程管理】
上面就是为各位亲们带来的在outlook设置邮件签名的具体操作方法,一起去了解了解吧。
延伸阅读:在windows live mail中添加outlook邮箱的图文教程
有许多小伙伴不懂在windows live mail中添加outlook邮箱的方法是什么,下面小编就讲解在windows live mail中添加outlook邮箱的图文教程,相信对大家会有所帮助。


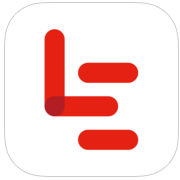
乐视视频官方版app是一款国内颇有名气的在线视频播放手机app,不但支持全网络电影、电视剧、综艺、娱乐、动漫、体育、娱乐视频资源在线观看,还支持括优酷、爱奇艺、pptV、PPS、腾讯视频、搜狐视频等视频网站的全网搜索,更有下载离线、追剧,收藏等功能。

瞩目app是随锐科技股份有限公司开发的一款专业视频会议应用。瞩目app拥有支群聊、一键邀请联系人和屏幕共享等功能。瞩目手机版还提供云录制服务,手机也能录制视频会议,会后随时复看,不再怕错过关键内容。

腾讯微视是一款非常不错的视频分享软件,它基于开放关系链的8秒短视频分享社区,在账号上与大腾讯互通,支持QQ号、腾讯微博账号登录。支持将视频同步分享到微信好友、朋友圈、腾讯微博。微视具备“社交、UGC,移动端”等多种属性。
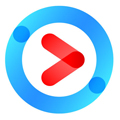
优酷手机版是一款视频网站软件,视频资源与优酷网同步更新,优酷手机版拥有海量正版电影、影视剧、动画、音乐,尤其是喜欢观看美剧、科幻电影的小伙伴们更是不能错过。