 GamePad Companion MAC版是一款简单易用的游戏手柄配置软件,GamePad Companion
MAC最新版可以让你用游戏手柄代替键盘和鼠标,这样即使游戏不支持手柄也可以使用,GamePad Companion
MAC版将手柄所有按键按一遍,作为测试,相当于读取。
GamePad Companion MAC版是一款简单易用的游戏手柄配置软件,GamePad Companion
MAC最新版可以让你用游戏手柄代替键盘和鼠标,这样即使游戏不支持手柄也可以使用,GamePad Companion
MAC版将手柄所有按键按一遍,作为测试,相当于读取。
软件介绍
mac游戏手柄驱动GamePad Companion是一款Mac上的游戏手柄配置工具,GamePad Companion for
mac可以让你的游戏手柄代替 Mac OS 设备的键盘来进行游戏。GamePad
Companion的用处是将手柄虚拟为鼠标/键盘,使不支持手柄的游戏也可以用手柄玩。GamePad
Companion允许使用HID兼容设备(手柄,游戏杆等),这意味着,你可以使用许多的操纵杆和游戏手柄,它还可以同时使用多达5个HID设备与手柄。
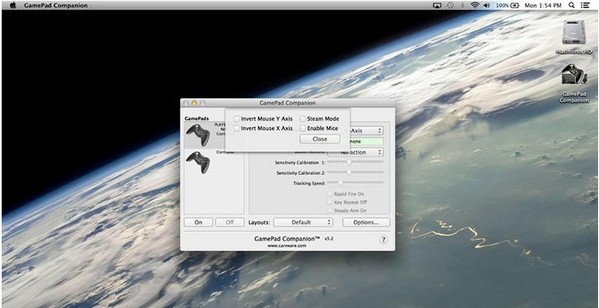
配置教程
首先打开手柄并链接到MAC,XBOX360手柄请先安装MAC驱动,其余手柄无需驱动。
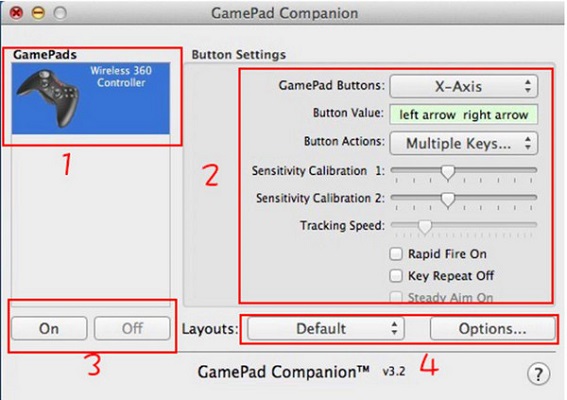
2. 界面说明:
上图中1为识别到的您的手柄型号,如果此处无显示则您的手柄没有成功链接,或不能在
MAC使用
上图中2为配置
区域,我们设置手柄主要更改此区域内容
上图中3为开关,ON为打开,OFF为关闭。请全部配置
完再打开!
上图中4为选项和输出区,Layouts允许你保存已配置好的设置,Option为选项!
3. 手柄配置:
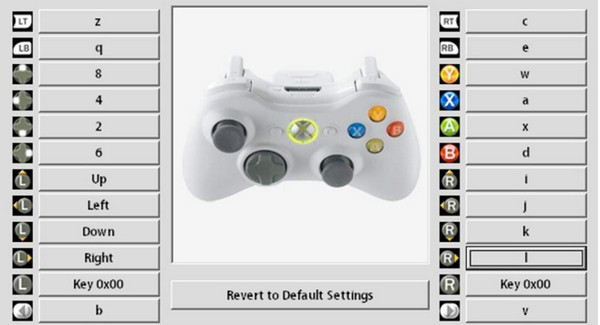
以360手柄配置实况为例(其余手柄和游戏请参考):
此图为实况的键盘键位对应的手柄键位
按下手柄的A键,此时软件配置
见面,GamePad Buttons显示为:Button #1
点击Button Actions,选择Single Key,在弹出窗口时,按下键盘的x键
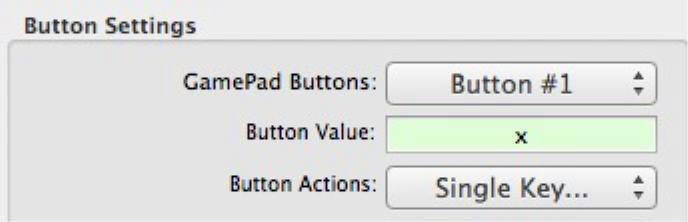
以此类推,按下手柄的B键,此时GamePad Buttons显示为:Button #2
点击Button Actions,选择Single Key,在弹出窗口时,按下键盘的d键
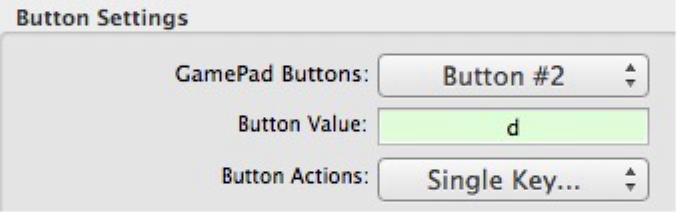
后面不再贴图了,简单说明下
按手柄Y键,选Single Key, 对应键盘w键
按手柄X键,选Single Key, 对应键盘a键
按手柄LB键,选Single Key, 对应键盘q键
按手柄LT键,选Single Key, 对应键盘z键
按手柄RB键,选Single Key, 对应键盘e键
按手柄RT键,选Single Key, 对应键盘c键
按手柄back键,选Single Key, 对应键盘b键
按手柄start键,选Single Key, 对应键盘v键
然后我们配置
左右摇杆:
手柄左摇杆往上推一下,此时GamePad Buttons显示 Y-Axis,
点击Button Actions,选择Multiple Keys,然后依次按下键盘的方向键下和上
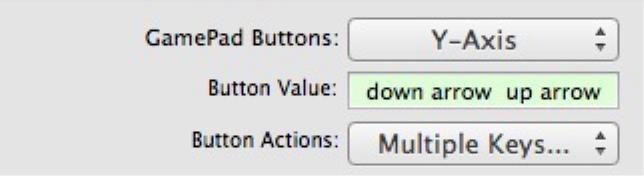
手柄左摇杆往左推一下,此时GamePad Buttons显示 X-Axis,
点击Button Actions,选择Multiple Keys,然后依次按下键盘的方向键左和右
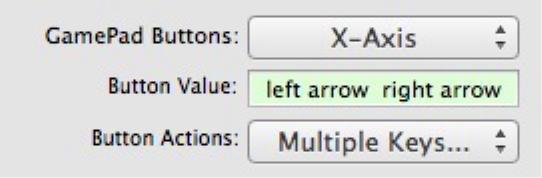
右摇杆也是同理,见下图
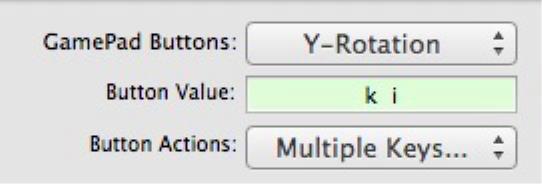
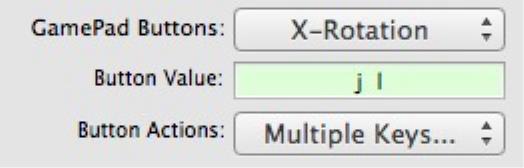
更新日志
- 提供一般的bug修正为即将发行的OSX版本。
- 修正了鼠标光标的bug:当配置边疆2时,无论是从App Store和stream购买的版本
- 修复了一些关于Minecraft的bug。

