 DirectX 12是Microsoft推出的最新图形API版本,旨在提升硬件利用率、改善内存管理,实现超高流畅度的图形表现。它拥有高效的硬件利用率,比前代DirectX 11效率提升50%,让玩家在更高清晰度下体验更真实的游戏画面。DirectX 12改变了底层API,优化了多线程效率,为开发者提供了更多控制权,可帮助开发者更有效地创建高性能的3D游戏。
DirectX 12是Microsoft推出的最新图形API版本,旨在提升硬件利用率、改善内存管理,实现超高流畅度的图形表现。它拥有高效的硬件利用率,比前代DirectX 11效率提升50%,让玩家在更高清晰度下体验更真实的游戏画面。DirectX 12改变了底层API,优化了多线程效率,为开发者提供了更多控制权,可帮助开发者更有效地创建高性能的3D游戏。
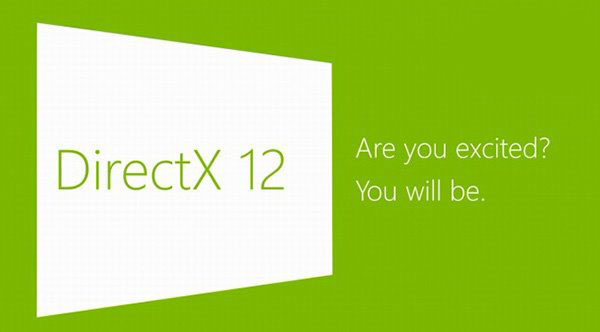
相关推荐
DirectX 12与DirectX 11对比
1.性能与效率:
DirectX 12相比DirectX 11在性能和效率上有了显著提升。这主要得益于DirectX 12更接近硬件的设计,使得应用程序能够更直接地与硬件进行交互,从而提高了渲染速度和效率。此外,DirectX 12还通过改进多线程效率,充分发挥了多线程硬件的潜力,进一步提升了性能。
2.功耗表现:
在功耗方面,DirectX 12相较于DirectX 11也有明显的降低。在渲染相同场景时,DirectX 12能够更好地管理资源,降低功耗,从而有助于延长设备的续航时间。
3.开发者控制:
在DirectX 12中,开发者拥有更多的控制权。CPU-GPU同步现在明确由应用负责,这意味着开发者需要手动执行一些在DirectX 11中由运行时隐式执行的任务。此外,所有动态更新(如常量缓冲区、动态顶点缓冲区等)也需要由应用显式控制。这种增加的控制权使得开发者能够更精细地管理内存和资源,但同时也增加了开发的复杂性。
4.跨平台游戏支持:
DirectX 12在跨平台游戏支持方面也有所提升。Unity引擎和虚幻引擎支持DirectX 12的API,这使得开发者能够在不同平台上使用相同的图形API来开发游戏,从而降低了移植开发的工作量。
软件特性
1.新的特性
DX12核心变革在于更深入的底层API设计,类似于AMD Mantle,有效减轻CPU和GPU的负载。新特性包括GPU流水线追踪、资源状态转换控制、资源重命名等,减少API和驱动跟踪,加入可预判属性。同时,DX12显著增强多线程效率,充分利用多核心硬件潜能,打破DX11对CPU性能的依赖。
2.硬件支持
NVIDIA的开普勒、费米、麦克斯韦架构,AMD的GCN架构显卡,以及Intel第四代Haswell中的高端型号GT3 Iris 5100和GT3e Iris Pro 5200均支持DX12。尽管目前尚不清楚是否支持全部API特性,但现有硬件即可满足需求,使DX12成为DX11的扩展。
3.高通与移动
高通与微软DX首次合作,标志着DX正式进军移动领域。高通表示,DX12将提升移动设备能效和性能,同时展现出色的扩展性和移植性。
4.Xbox One
AMD透露DX12将全面支持Xbox One,微软仅用四个月便完成了从DX11.1到DX12的渲染引擎升级,突显DX12在游戏性能提升上的潜力。
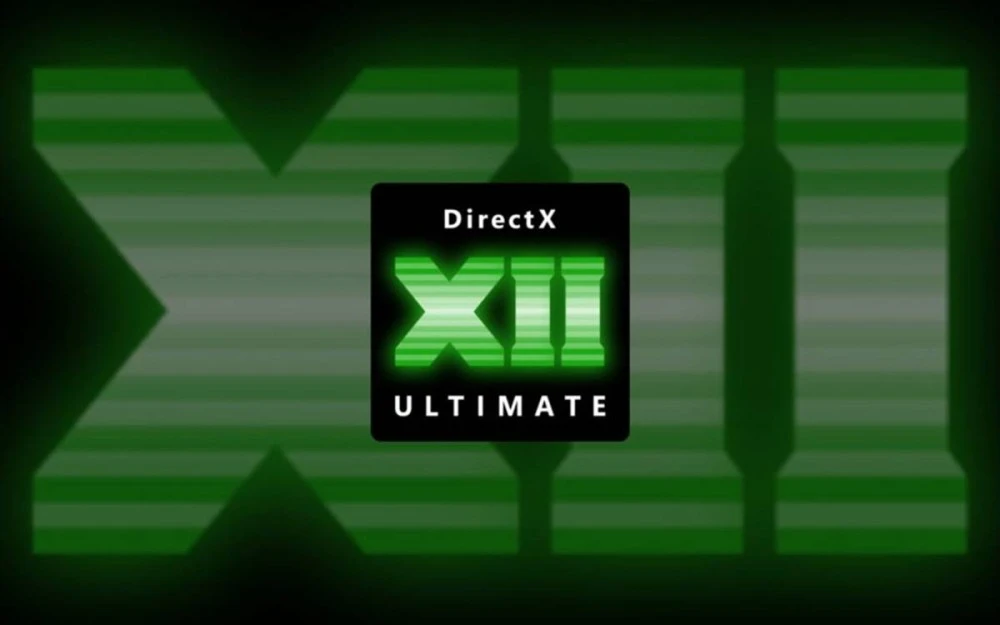
常见问题
如何查看显卡是否支持DX12?
1.打开运行窗口:
在Windows 10系统桌面上,通过右键点击左下角的开始按钮,从弹出的菜单中选择“运行”选项。
或者,你也可以直接按下键盘上的Win+R组合键来快速打开运行窗口。
2.输入Dxdiag命令:
在打开的运行对话框中,输入“Dxdiag”命令,并点击“确定”按钮。
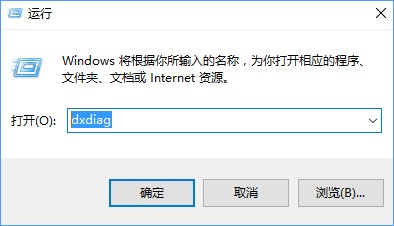
3.启动DirectX诊断工具:
随后,DirectX诊断工具会自动启动并扫描你的系统。在扫描过程中,你可以在工具的左下角看到诊断的进程提示。
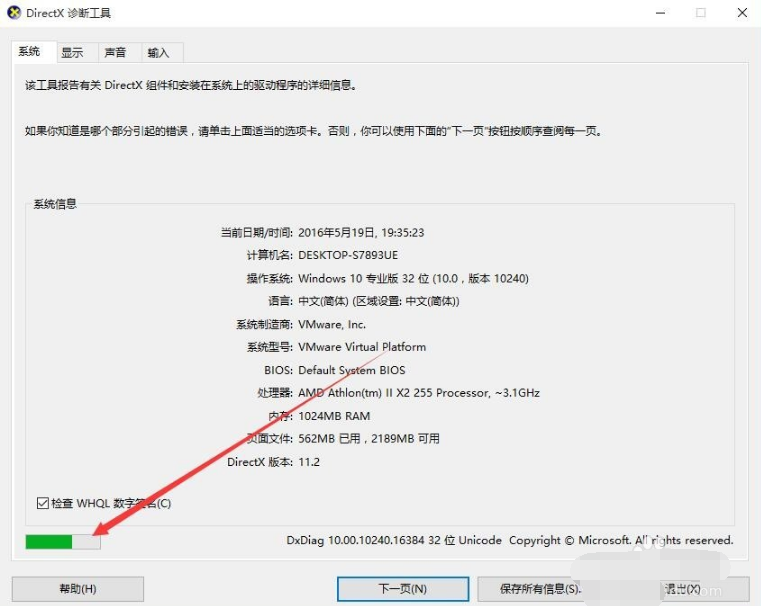
4.查看诊断结果:
等待诊断完成后,点击诊断工具界面上方的“显示”选项卡。
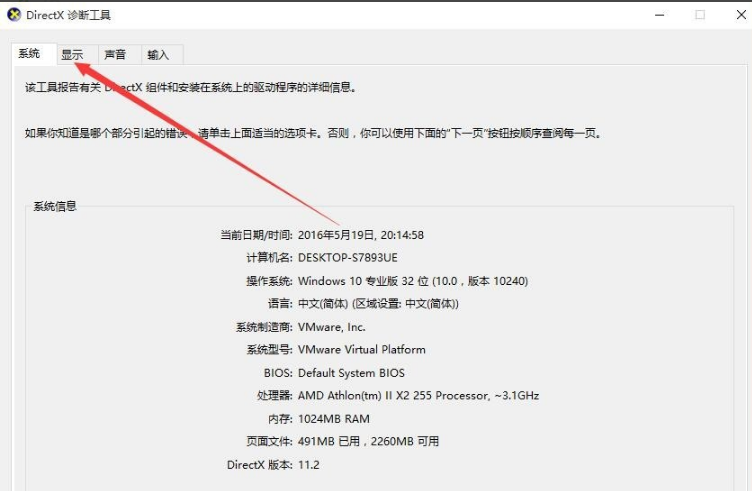
5.检查显卡信息:
在“显示”选项卡中,你可以查看到关于显卡的详细信息。特别关注右下角的功能级别与驱动程序模型部分。
6.确认DX12支持:
如果你的显卡支持DX12,那么在功能级别中应该会有“12”的标识,并且驱动程序模型会显示为“WDDM2”。如果不满足这些条件,那么说明你的显卡不支持DX12。
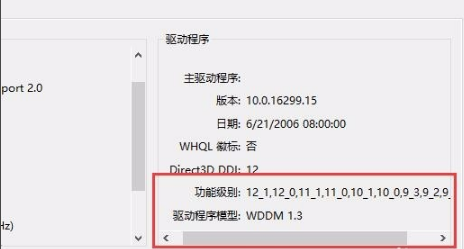
安装方法
1、首先在本站解压下载的directx12文件后,找到DXSTUP.exe;
2、双击进行安装,弹出用户协议勾选同意后,点击下一步进行安装;
3、完成后弹出完成安装界面,点击完成就可以打开DirectX12使用了。

