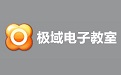 极域电子教室官方版是一个创新的多媒体教学网络系统。它通过一套软件,利用现有的计算机网络设备,为教师提供了广播、监控、屏幕录制、屏幕回放和语音教学等多种功能,实现对学生机的集中管理和监控。这款软件能够有效地辅助学生学习和使用电脑软件,提高教学效率和互动性。
极域电子教室官方版是一个创新的多媒体教学网络系统。它通过一套软件,利用现有的计算机网络设备,为教师提供了广播、监控、屏幕录制、屏幕回放和语音教学等多种功能,实现对学生机的集中管理和监控。这款软件能够有效地辅助学生学习和使用电脑软件,提高教学效率和互动性。
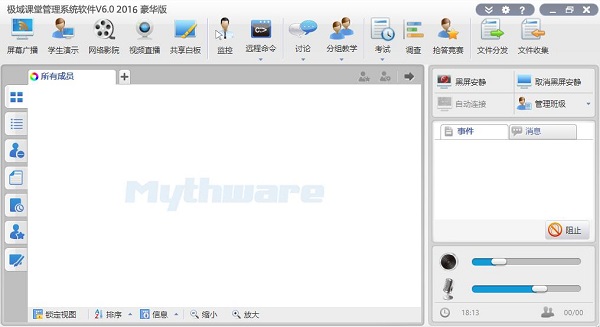
相关推荐
软件介绍
极域电子教室融合了数字化、网络化的先进思想,突破传统教室对时空的限制,既实现传统课堂教学中老师与学生、学生与学生间的交流,又符合电脑教学轻松、互动的自身特点,从而是一次教学方式飞跃。新版不仅增加了一批新功能,而且对现有的大部分功能进行了增强和优化。增加了对
Windows Vista 的支持,软件翻译成了 15 个国家和地区的语言,全面支持 Unicode 编码。网络传输性能和可靠性得到进一步增强。
软件功能
屏幕广播
教师直接调用各类多媒体教学资源,同步广播给学生,丰富课堂教学内容。
学生演示
教师随时指定某个学生,将其答题或演示过程同步广播给其他学生,开展示范教学。
随堂小考
不用在黑板书写,老师实时了解所有学生的解答结果, 并立即生成统计结果。
答题卡考试
直接调用任何格式的文档、图片作为考试内容, 只需简单编辑答题卡即可进行小测验。
共享白板
教师与全体或指定的学生共同完成一项学习任务,如:解题、绘画等,学生可以手写,也可书面答题后拍照提交。
抢答竞赛
文字、图片、音频、视频等均可作为抢答问题的素材,学生通过点击即可完成举手和抢答过程, 真正调动课堂气氛。
分组教学
教师快速将学生分成若干小组,并针对不同主题推送教学资料,小组成员之间可以通过文字、图片、语音等方式讨论并完成学习任务。
软件特色
Windows/Mac/Linux 平台全面兼容
全面兼容虚拟机,支持桌面虚拟化
极域电子教室官方版支持4K屏幕 / Direct3D / DirectDraw / OpenGL等流畅无延时的屏幕广播
支持MPEG / VCD / QuickTime / DVD / AVI/Real 等常见的音视频媒体文件,同步播放时清晰度几乎无损耗
支持自定义工具栏按钮,可添加其他应用程序按钮至工具栏
支持 D3D软件的广播,如3Dmax等。
支持OpenGL软件的广播,如ProE,游戏等。
支持全屏幕视频的广播。
支持UAC窗口的广播。
支持学生登录Windows桌面前接收屏幕广播。
支持绑定窗口方式,指定广播教师机屏幕的哪个区域。
支持智能滚动的广播方式。广播的区域跟随教师的鼠标轨迹。
支持广播图片质量高低的即时调节。
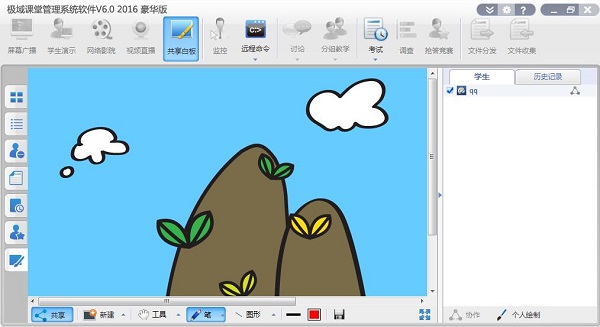
常见问题
1、为何有时网络影院不工作?
请在学生端检查 DirectX Media 是否已正确安装。可使用 Windows Media Player 打开一 MPEG
文件播放。然后确认教师机和学生机电脑有无安装其他的播放器软件,如果安装了其他播放器软件,请尝试卸载其他播放器。最后将学生机声卡禁止或移除后再试。若此时能够正常播放,则请检查学生机声卡是否安装正确,若不正确,请重新安装或更换声卡驱动程序。
2、为什么安装和登录都很正常,但按广播功能却不起作用?
先运行屏幕录制功能,检查本地能否录制回放。如果本地不能录制回放,说明本次安装没有成功,建议重新安装教师机,并按提示重新启动。如果问题还没有解决,可能是使用的显卡驱动不规范,可以更新显卡驱动或更换显卡解决该问题。
3、考试时,有学生机器断线,重新启动了怎么办?
本软件的考试支持断线重连,断线的学生重新登录教师后,如果考试还在进行,那此学生可以重新开始考试,并且上次的答题内容会自动保存回来。
安装方法
1、下载极域电子教室官方版文件找到"Setup.exe"双击运行,进入软件安装向导界面;
2、进入软件安装向导界面,点击下一步;
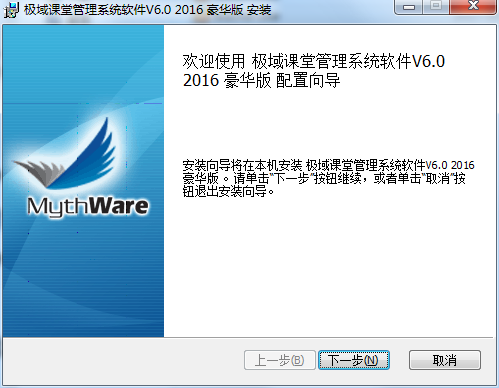
3、点击我接受许可协议中的使用条款,点击下一步;
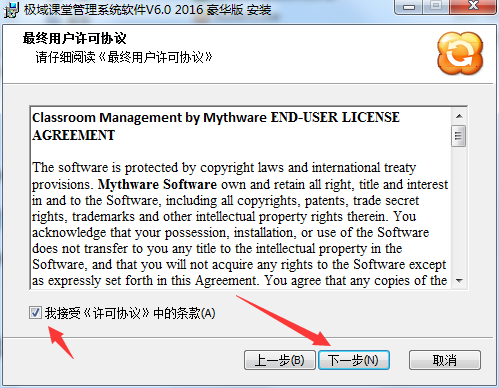
4、下面是软件的自述文件,点击下一步;
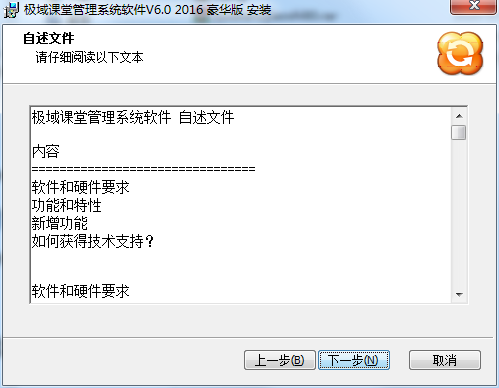
5、选择软件安装的位置,建议安装在D盘,点击下一步;
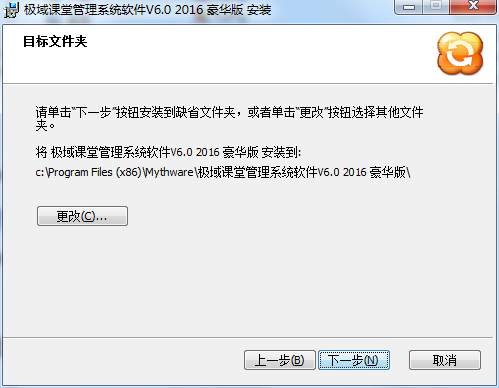
6、选择软件开始菜单文件夹,默认的文件夹“Mythware极域课堂管理系统软件V6.0 2016 豪华版”,点击下一步;
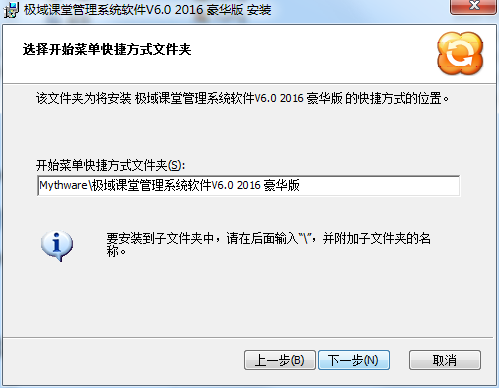
7、软件已经准备好了安装,点击安装;
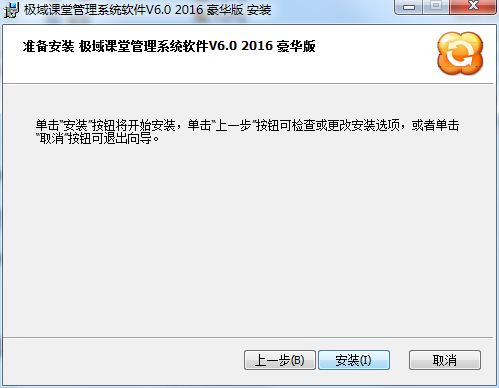
8、软件正在进行安装中,请耐心的等待...........
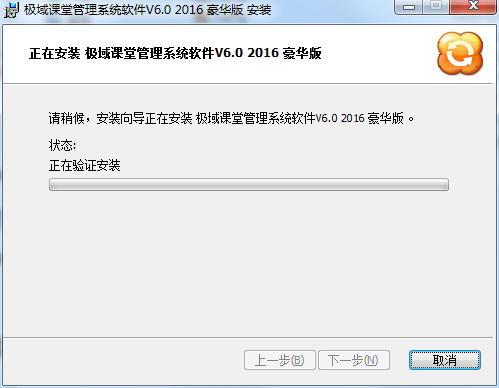
9、软件已经安装完成,点击完成;
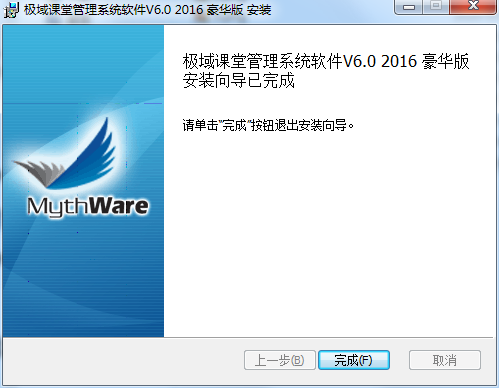
使用方法
创建账户
1、在创建帐户对话框中输入用户名和密码;
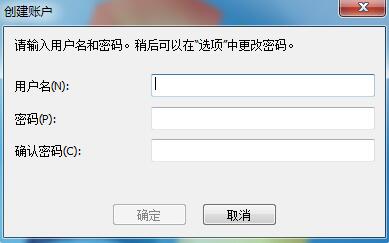
2、再次确认密码;
3、单击“确定”完成账户创建。
连接学生
学生选择连接至某一教师,如果该学生不在该教师端的班级模型中,教师端会弹出如下接口。
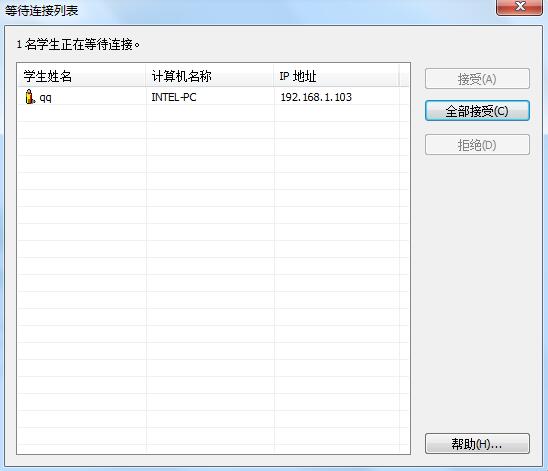
同意学生连接的步骤:
1、选择某一学生;
2、单击“接受”来接受该学生的连接;单击“全部接受”来接受所有学生的连接请求。
拒绝学生连接的步骤:
1、选择某一学生;
2、单击“拒绝”来拒绝该学生的连接请求。
