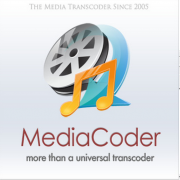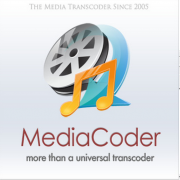MediaCoder中文版是一个免费的通用音频/视频批量转码工具,MediaCoder中文版将众多来自开源社区的优秀音频视频编解码器和工具整合为一个通用的解决方案,还可以将音频、视频文件在各种格式之间进行转换。需要的朋友可不要错过哦。
MediaCoder中文版是一个免费的通用音频/视频批量转码工具,MediaCoder中文版将众多来自开源社区的优秀音频视频编解码器和工具整合为一个通用的解决方案,还可以将音频、视频文件在各种格式之间进行转换。需要的朋友可不要错过哦。
更新日志
使用 Visual Studio 2022 构建。
更新 x265 3.5 (AVX2)。
更新 x264 159.2991 (AVX2)。
更新 FFmpeg 5.1.2。
MKVToolnix 71.1.0。
媒体信息 22.09。
软件特色
-直接、批量地在众多音频视频压缩格式和容器格式之间进行转换
-无需安装任何媒体播放器或编码器
-纯绿色软件,不在系统中注册任何组件
-完全使用Win32 SDK开发,高效、紧凑,不依赖于任何中间层(如.NET,JAVA等)
-将一种音频/视频格式转换为另一种音频/视频格式
-批量转换,用户可以控制转码过程和目标文件的各个参数
-解码能力强,可以处理不完整、部分损坏或是非标准的文件
-音频/视频转换过程中的过滤和处理
-针对各种影音设备(如PSP、iPod)设计的简化界面
-通过编写扩展(脚本语言)扩充软件的功能和用户界面
功能介绍
影音转码快车可用于:
提高压缩率/减小文件尺寸;
MediaCoder多国语言安装版将无损音频或者高码率的有损音频转换转换为较低码率的有损音频,以便用便携式数字音乐播放设备欣赏;
转换至可在各种设备(如手机、PDA、MP4播放器、VCD/DVD播放机)上播放的格式;
提取视频文件中的音轨;
保存CD/VCD/DVD;
影音转码快车是支持的源文件格式:
音频:MP3, OGG/Vorbis, AAC, AAC+/PS, MusePack, WMA, RealAudio, FLAC, WavPack, APE/APL, WAV
视频:AVI (Xvid/DivX/H.264), MPEG1/2/4, QuickTime (MOV), WMV/ASF, RealMedia (rmvb), MP4, Matroska (MKV\v),CUE Sheets
影音转码快车是支持的目标音频格式:
有损: MP3 (Lame), OGG/OGM (Vorbis), AAC (iTunes, Nero AAC Encoder, FAAC), AAC+/Parametric Stereo (CT, Helix), MusePack, WMA
无损: FLAC, WavPack, Monkey's Audio (APE), 无损WMA, WAV
影音转码快车是支持的目标视频格式:
H.264, Xvid, DivX 4/5, MPEG1/2/4, H.263等
影音转码快车是支持的目标容器格式:
AVI, MPEG, Matroska, MP4, PMP (PSP媒体播放器格式)
FAQ
1、编码器选择如图1:

视频源为1080P或者720P的BDRip的电影,视频码率经过多次实践1100Kbps为最佳,既保证了视频的质量,又兼顾了体积,一般体积在900M左右。
格式选则h.264编码,使用二次编码模式,效果会比直接压缩好得多。
编码器使用x264。有的童鞋就要问了,为啥不用intel视频硬件加速或者N卡CUDA加速呢!因为这两种硬件加速在顾及速度的同时,相同码率下的画面质量远远低于CPU软件编码器x264,大家不信可以自己试试。按照现在的电脑配置,CPU软件编码速度也不会比硬件加速慢太多,还是可以接受的范围。
X264编码器设置对于画面质量至关重要,iPhone4和4S硬件支持高规格的h.264编码,所以我推荐使用High profile @5.1最高规格,未越狱用户使用itunes导入的话建议使用High@L3.1(注意:如果你需要在PSP上播放的MP4-AVC那么Profile必须选择Main,否则PSP无法播放!);
预设使用自定义,详细参数稍后讲解;
优化保持默认;
GOP保持默认。
子像素优化,动态预测和分区方式,可选项1-11 该选项选择的数值越大画面质量越好速度越慢!建议选择6或7。
2、进阶视频编码选项如图2:
点击图1中的高级:
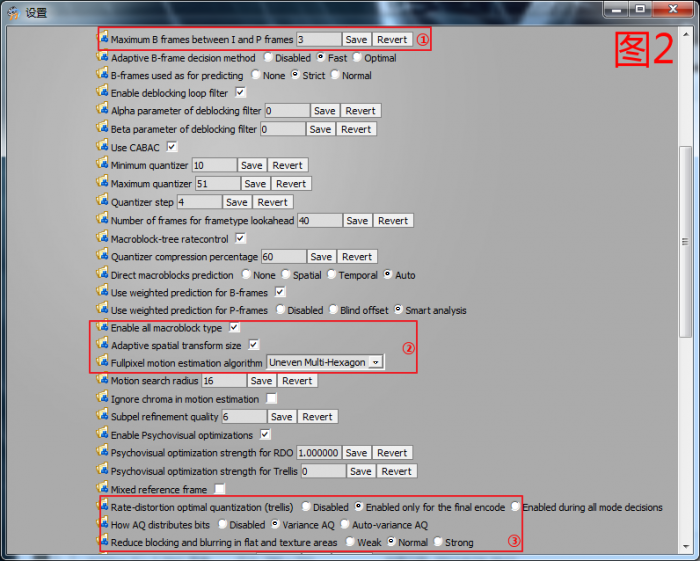
我们只更改红色框中的选项,其他请保持默认。
①项B帧是在I帧与P帧之间可插入B帧数量的最大值,范围0-16。 建议:大于1 ,我的设置是3,数值越高编码速度也会越慢!
②项Enable all macroblock type:动态块划分方法,在Level较低时允许使用包括8x8、4x8、4x4划分方法。 建议选择(注意:如果要使用这些划分方法,需要Subpel refinement quality俗称子像素优化设置大于等于5!)以提高画质。
Adaptive spatial transform size:允许动态划分方法在4x4和8x8DCT之间自动选择,并且允许使用i8x8动态划分方法。建议选择(注意:如果不选,那么只是用4x4DCT动态预测!)
Fullpixel motion estimation algorithm对全像素块动态预测搜索的方式,可选项:
Diamond:菱形搜索,搜索半径为1;
Hexagonal:正六边形搜索,搜索半径为2;
Uneven Multi-Hexagon:可变半径六边形搜索;
Exhaustive:全面搜索;
Hadamard Exhaustive:用Hadamard方式进行全面搜索,比Exhaustive更慢。
建议选择Uneven Multi-Hexagon ( Exhaustive和Hadamard Exhaustive实在太慢了,而且质量提高极不明显。除非你不怕浪费时间且追求高质量画面的骨灰级玩家并且很相信自己机器配置,那么就选 Hadamard Exhaustive吧!)
③ 项Rate-distortion optimal quantization(trellis):Trellis量化,建议开启,该参数能提画面高质量,配置较低的电脑且对画面质量没有要求的用户可以选择 Enabledonly for the final encode,配置较高的电脑且对画面质量有要求的用户可以选择Enabledduring all mode decision;画面质量:Enabledonly for the final encode比Enabledduring all mode decision差!编码速度:Enabledonly for the final encode比Enabledduring all mode decision快! How AQ distribures bits:自适应量化模式,可以在1帧中不同宏块间重新分配量化值,能提高暗部细节,但会提高码率,建议开启。
Reduce blocking and blurring in flat and textureareas:AQ强度,减小低细节宏块的量化值,建议选择Normal。
安装步骤
一、在本站下载最新版的MediaCoder安装包,双击运行。
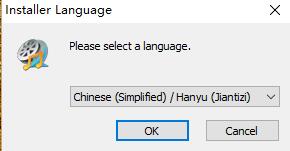
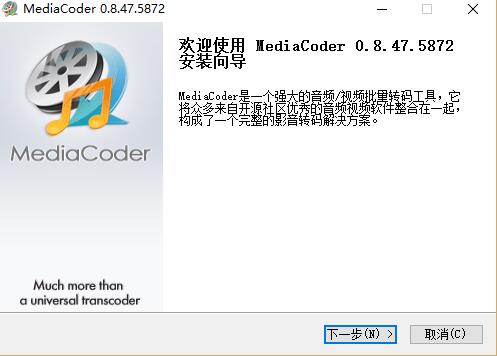
二、点击ok和下一步,再点击接受条款。
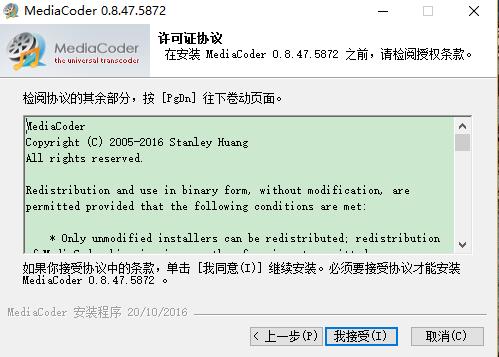
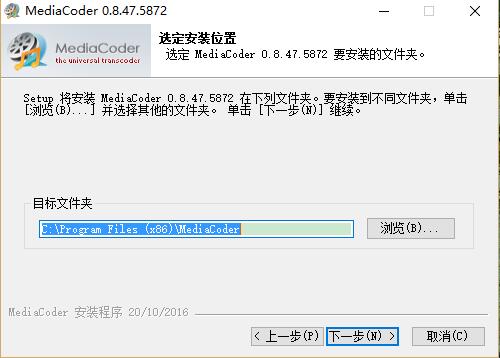
三、这是可以点击【浏览】,选择软件的安装路径;或者直接点击【下一步】,软件会安装在默认的位置。
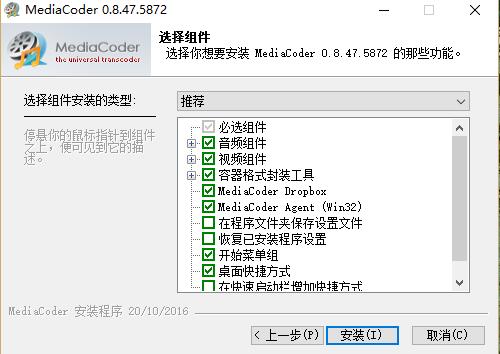
四、耐心等待软件安装完毕,点击【完成】,就可以启动软件啦。
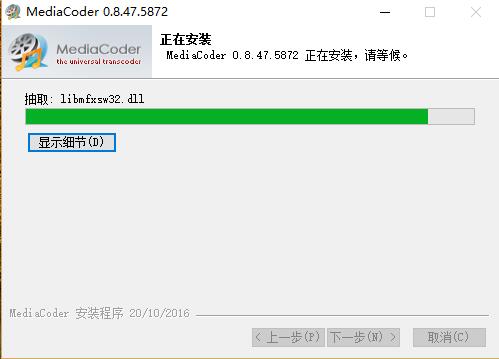
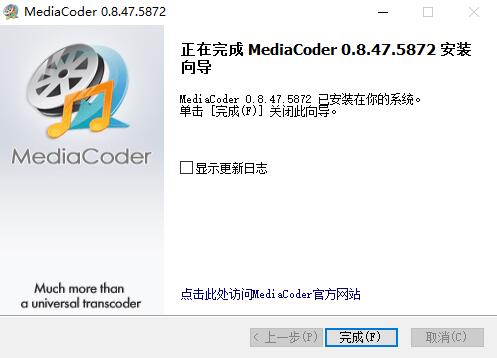
使用技巧
1.启动mediacoder后会自动打开一个网页 我们在【下次启动不再显示此信息】前打勾 并启动程序

2.点击【Add+图标】来添加要转换的视频 MediaCoder能支持很多常见的格式 如:Avi Rmvb Mkv Vob等

3.设置【音频】编码器选择【Nero Encoder】右边的码率模式选择【Target Bitrate】kbps处改写成32

码率模式注意是Target Bitrate(固定)而不是Target Quality(质量)这里我老看见有人设置错了
如果你的视频有多条音轨请在【音轨ID】处选择相应的音轨
4.设置【视频】模式使用默认的即可 码率设置为400kbps 其它不动

5.设置【画面】分辨率要选择和你原始视频一样的高宽比 画面裁切 帧率 高宽比 画面旋转 一般我们都用不到所以全部去掉对勾 最后选择效果

不会看高宽比例的用影音风暴打开视频 看属性
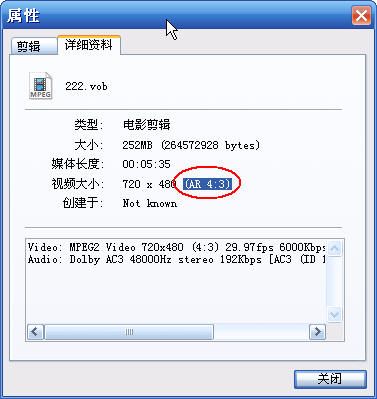
常用的16:9分辨率有 624x352 608x336 512x288
常用的4:3分辨率有 640x480 480x320 512x384
6.设置【效果】
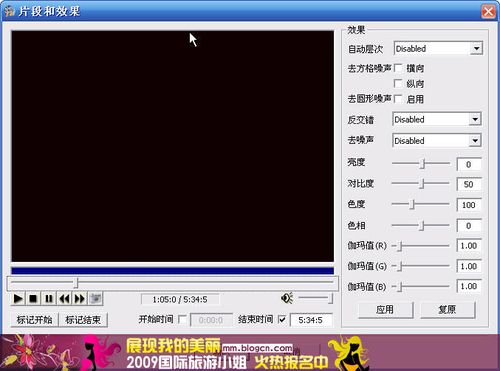
一般我们最常用的就是反交错:电视信号通常用于在非交错式计算机显示器上显示交错式的影像 也就是常说的拉丝现象 (一般用于HD DVD DV上的影片)
这里牵扯到很多电视用到的专业术语解释起来很麻烦 根据自己片源设置 设置好了点播放预览 直到自己满意为止
7.设置【时间】开始/结束位置是用来指定转换时间的 格式为0:00:00:000(时:分钟:秒:毫秒)除非你的视频声音有延迟否则用不到音轨延迟这个选项 分割要在工作模式中选择Split才能使用

8.设置【字幕】轮廓 柔化 位置 字体这些可以随意设置 设置好了按F7预览 不喜欢再调

字幕不要用srt格式 用ssa ass都行 srt显示不全
9.设置输出路径 最后按F5开始压缩等待完成即可
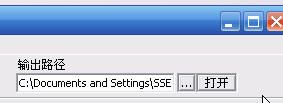
10.将输出的视频扩展名.mp4改为.flv上传
鉴于某些人连扩展名都不知道是什么 我再废话一句 查看扩展名的方法 打开我的电脑→工具→文件夹选项→ 查看→隐藏已知文件的扩展名→去掉对勾....