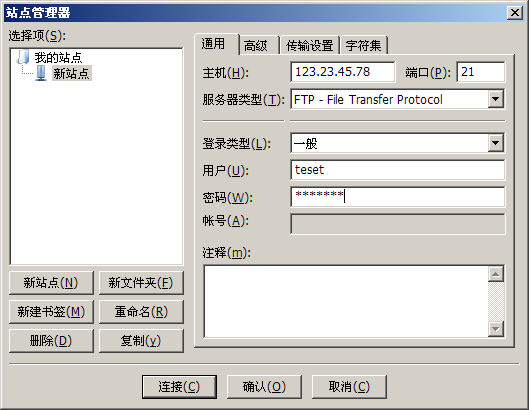FileZilla中文版是一款高效、便捷且实用的ftp客户端软件,其功能全面,支持多站点管理,为用户提供了极为便利的使用体验。这款精巧且高效的FTP客户端工具能够助您一臂之力,轻松实现计算机与Web服务器之间的文件快速传输。
FileZilla中文版是一款高效、便捷且实用的ftp客户端软件,其功能全面,支持多站点管理,为用户提供了极为便利的使用体验。这款精巧且高效的FTP客户端工具能够助您一臂之力,轻松实现计算机与Web服务器之间的文件快速传输。
更新日志
修复了在树视图上拖动内容的同时删除树视图项目时发生的崩溃
更新到libfilezilla 0.31.1以修复SIGPIPE on*nix的问题
功能介绍
易于使用
支持FTP, FTP并支持SSL/TLS (FTPS)协议,支持SSH文件传输协议(SFTP)
filezilla电脑版跨平台。在 Windows, Linux, *BSD, Mac OS X 和其它平台下运行 more
支持IPv6协议
多种可用的语言(包含中文)
断点续传且支持容量大于4GB的文件
多标签用户界面
功能强大的站点管理器(Site Manager)和传输队列管理
书签功能
拖拽功能支持
支持传输限速功能
文件名过滤器
文件夹比较功能
网络设置向导
远程文件编辑功能
保持链接功能
支持HTTP/1.1, SOCKS5 和 FTP代理(FTP-Proxy)
登录到文件功能
同步文件夹浏览
远程查找文件
FAQ
FileZilla安装不了?
安装不了请查看下载的版本是否支持您所使用的系统。
FTP连接530错误?
这是连接到服务器的帐号密码错误,请检查或修改帐号密码。
FileZilla无法连接到服务器?
1、首先打开控制面板中的“ windows防火墙”
2、接着进入“ 允许的应用”,点击右下角“ 允许其他应用”
3、然后选择“ 添加应用”,将“ filezilla”的快捷键方式添加进去。
4、添加完成后,再去filezilla软件里,点击“ 编辑”,进入“ 被动模式设置”
5、再勾选“ 使用下拉IP”,将你原来主机的IP地址填写进去就可以解决了
安装步骤
一、在本站下载最新版的FileZilla安装包,双击运行。
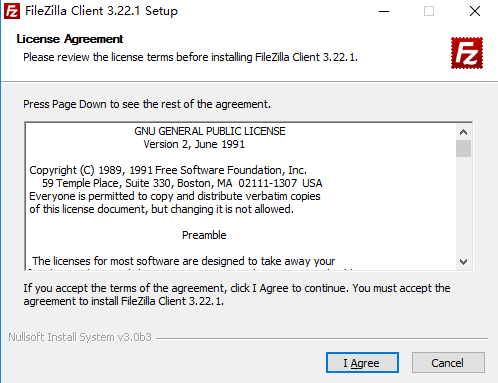
二、点击同意条款,并选择需要安装的组件
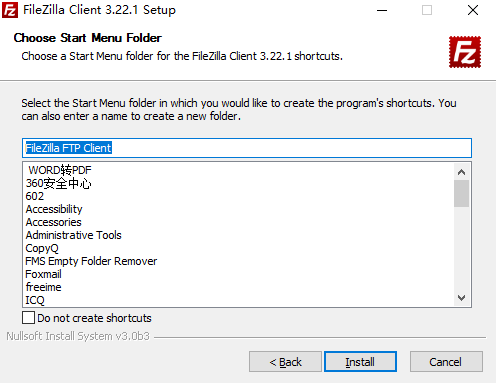
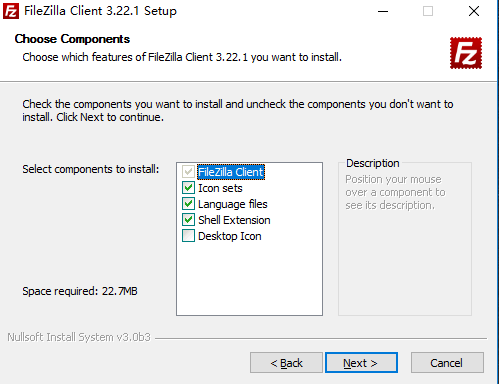
三、根据个人情况选择所有人可以使用还是仅个人使用。
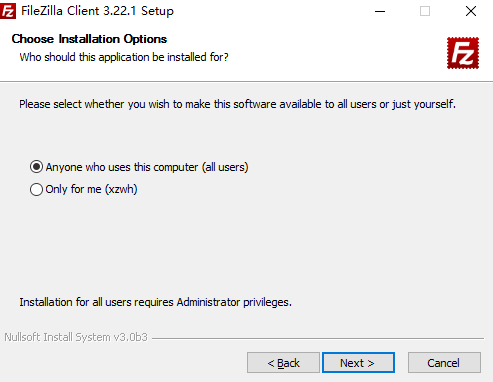
四、等待安装过程。
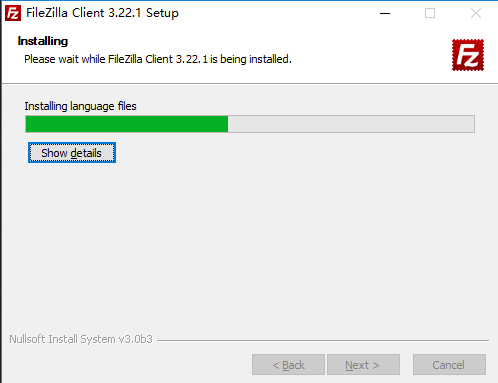
五、安装结束,点击结束安装,软件就安装好啦。
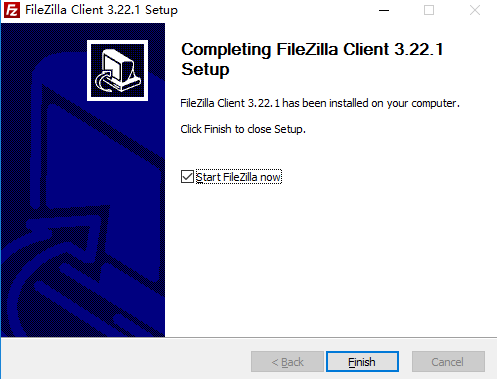
使用技巧
要使用FTP工具来上传(下载)文件,首先必须要设定好FTP服务器的地址(IP地址)、授权访问的用户名及密码。下面我们将演示具体的参数设置:
通过菜单【文件】—>【站点管理器】或者CTRL+S键我们可以对要连接的FTP服务器进行具体的设置。
第一步:我们可以点击【新站点】按钮,输入站点的名称(它只是对FTP站点的一个说明)。
第二步:按照界面所示,先输入主机(FTP服务器的IP地址),登陆类型选择“一般”,不要选择匿名选项(匿名的意思就是不需要用户名和密码可以直接访问FTP服务器,但很多FTP服务器都禁止匿名访问),然后分别输入用户和密码。另外对于端口号我们在没有特别要求的情况下不用管它,或者输入“21”也可以。
第三步:在高级选项卡我们可以设置默认的远程及本地目录,远程目录其实就是连上FTP服务器后默认打开的目录;而本地目录就是每次进入FTP软件后默认显示的本地文件目录(当然了,如果大家不太清楚或者感觉麻烦的话也可以先不设置远程及本地路径,系统将会使用自己的默认路径)。
以上这些参数都设置好之后,便可使用FTP进行文件上传下载了。