 VMwareTools工具是VMware用户必备辅助工具之一。VMware Tools作为VMware虚拟机中自带的一种增强工具,相当于VirtualBox中的增强功能,是VMware提供的增强虚拟显卡和硬盘性能、以及同步虚拟机与主机时钟的驱动程序。VMwareTools可实现真机与虚拟机直接拖放文件,实现无缝操作,让你的虚拟机更加流畅运行。
VMwareTools工具是VMware用户必备辅助工具之一。VMware Tools作为VMware虚拟机中自带的一种增强工具,相当于VirtualBox中的增强功能,是VMware提供的增强虚拟显卡和硬盘性能、以及同步虚拟机与主机时钟的驱动程序。VMwareTools可实现真机与虚拟机直接拖放文件,实现无缝操作,让你的虚拟机更加流畅运行。
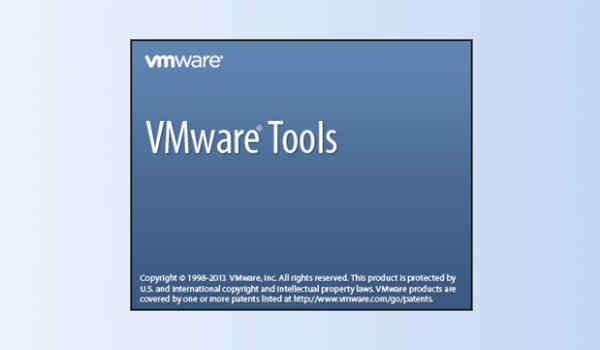
相关推荐
软件简介
VMware Tools中包含一系列服务和模块,可在VMware产品中实现多种功能,从而使用户能够更好地管理客户机操作系统,以及与客户机操作系统进行无缝交互。不同的系统需要安装相应的VMwareTools,有vmware Tools for windows,vmware Tools for linux,还有vmware Tools for mac之分。不同的系统,安装VMware Tools方式不一样。
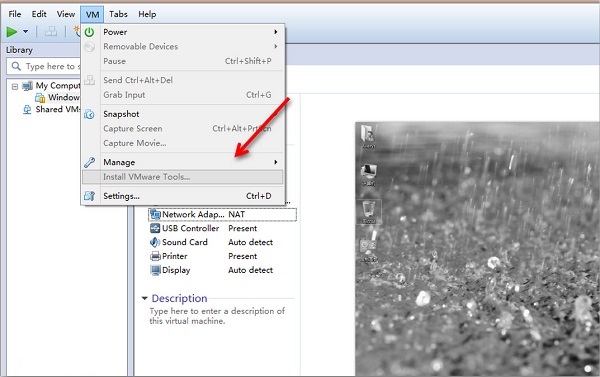
组成部分
VMware Tools 工具包由两个组件组成:
1.VMware Workstation 虚拟图形卡优化的图形驱动程序。对于 Linux 客户操作系统,它包含我们自己的 XFree86 X server 版本。图形驱动程序由向导安装。安装之后,需要在重启动之后才可以使用。
2.小的后台应用程序。允许你在虚拟机中更改配置设置。VMware Workstation 控制光标设置和可移动设备的连接状态,例如软盘和 CD-ROM 驱动器。
常见问题
问:VMwareTools有什么用?
答:只有在VMware虚拟机中安装好了VMware Tools,才能实现主机与虚拟机之间的文件共享,同时可支持自由拖拽的功能,鼠标也可在虚拟机与主机之前自由移动(不用再按ctrl+alt),且虚拟机屏幕也可实现全屏化
问:mac虚拟机与实机共享文件夹?
答:虚拟的Mac OS 与实机共享文件其实与其他的虚拟系统一样,可以通过共享文件夹来实现。
1、在虚拟机的工具栏选项里,依次选择“虚拟机”---“设置”。
2、然后选择“选项”栏目,在“共享文件夹”中,勾选“总是启用(E)”,按“+”添加共享文件的文件夹。
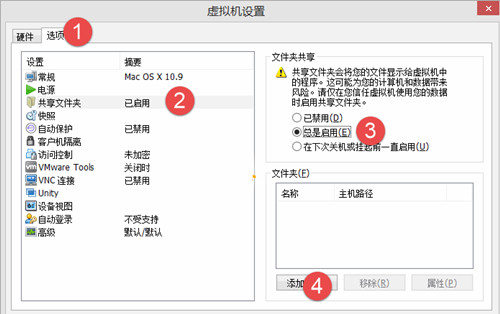
3、完成设置后,你在mac的桌面,依次点击“前往”---“电脑”,打开之后,就可以看到一个VMware Shared Folders的文件夹,进去后就可以看见你共享的文件夹了。
安装方法
1.Windows VMware tools安装步骤:
如果虚拟机没有安装系统,“VMware Tools”是安装不上的,所以安装VMware Tools之前必须保证你已经安装了vmware
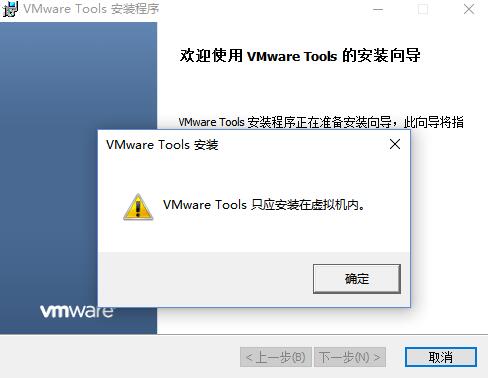
1、把你的VMware开机,正常进入虚拟的windows操作系统中。然后选择虚拟机菜单上的“虚拟机->安装 VMware Tools”菜单
2、正常情况下,软件会自动加载windows的VMware Tools的镜像文件(windows.iso),并自动启动安装程序。
3、如果你的虚拟机未能自动加载镜像文件,可以打开“虚拟机”-“设置”-“硬件(CD/DVD)”手动加载windows.iso文件,然后回到虚拟机系统,刷新一下,光驱盘符就会显示已经加载的镜像文件了。
4、双击光驱盘即可启动VMware Tools安装程序(也可以打开光驱盘符,运行里面的setup.exe程序)

2.linux系统安装vmware Tools(下面以CentOS为例):
1、打开VMware Workstation虚拟机,开启CentOS系统
虚拟机-安装VMware Tools
登录CentOS终端命令行
2、mkdir /media/mnt #新建挂载目录
mount /dev/cdrom /media/mnt/ #挂载VMware Tools安装盘到/media/mnt/目录
cd /media/mnt/ #进入安装目录
ll #查看
cp VMwareTools-8.8.1-528969.tar.gz /home #复制文件到/home目录
3、tar -zxvf VMwareTools-9.6.2-1688356.tar.gz #解压(VMwareTools-9.6.2-1688356.tar.gz这个名称不同的版本是不同的,这里是以VMware 10.03的版本为例)
cd vmware-tools-distrib #进入文件目录
./vmware-install.pl #安装
一直按enter即可
最后,重启服务器,VMwareTools安装成功。

