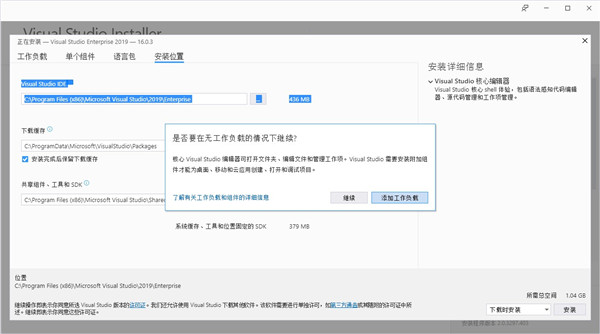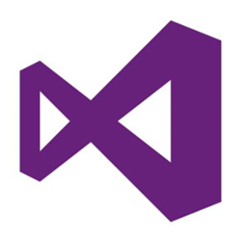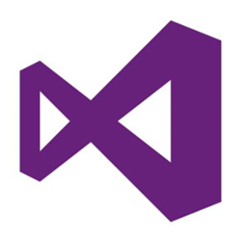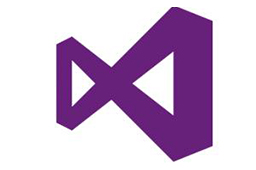
Visual Studio
2019官方版是一款专为帮助程序设计人员进行程序开发的软件。Visual Studio 2019官方版适用范围广,拥有专业IDE开发环境,具备更好的导航功能,调试器功能也更加丰富,能够更快地负载解决方案以及编译。Visual Studio 2019官方版新增源代码编辑器功能,可帮助用户更快、更稳定、更有生产力及更易于使用的Debug调试功能。
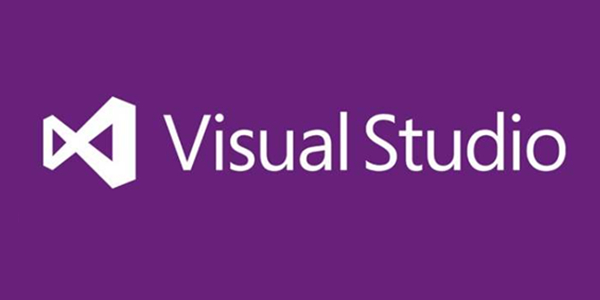
相关推荐
软件特色
1.使用VSTS加快从构想到发布的进程
支持CI/CD、Git、Agile、程序包、测试;
可根据需要开始处理小型任务和纵向扩展,并具有免费的专用存储库、拉取请求和代码评审;
可配置看板、交互式积压工作backlog、简单易用的计划工具和对Scrum的全新支持;
使用VSTS设置测试计划并跟踪和报告手动测试、运行自动执行的测试套件,并运行基于云的负载测试。
2.VSTS适用于你的工具
用团队最喜爱的语言、IDE和DevOps工具链不论它们是否来自Microsoft生成应用程序。
3.部署到任意平台
无论是已就绪任务还是自定义任务,都可以使用现有DevOps基础结构将应用程序部署到任何平台、云提供商或应用商店。
4.部署到Azure
为应用程序创建完整的CI/CD管道不论使用的是哪种语言并部署到多个目标,其中包括虚拟机、Azure Service Fabric和Docker容器业务流程如Kubernetes。
5.迁移到VSTS
将团队和数据移动到VSTS以便随时随地进行连接并尽享每三周发布一次的最新更新,无需升级。
6.安全可靠、持续更新
VSTS适用于企业,它受99.9%SLA和全天候支持,在发布后每3周获取新功能。
功能介绍
1、开发:编写没什么错误的代码
遇到困难时使用 IntelliSense 代码建议快速准确地键入变量。
无论导航到所需的任何文件、类型、成员或符号声明时的复杂程度如何,都保持一定的速度。
2、分析:了解有关代码的详细信息
CodeLens 帮助你轻松找到重要见解,例如对代码所做的更改、这些更改的影响以及是否对方法进行了单元测试。
可一目了然地查看参考、作者、测试、提交历史记录和其他重要信息。
3、debug:快速找到并修复 bug
借助Visual Studio 2019企业版可以使用断点和所需方法在要检查 bug 时暂停代码执行。
如果一步过长或遇到了意外的更改,可以回退到任何特定代码行,而无需重启会话或重新创建状态。
4、测试:有效工作
轻松导航和组织测试套件,以便分析测试的代码量并立即查看结果。 立即了解所做每个更改的影响,并让高级功能在你键入代码时对其进行测试。
在错误发生时立即修复错误,并查看现有测试是否覆盖了新更改。
5、协作:共享多个屏幕
无论语言或平台如何,都可以使用 Live Share 通过快速自然地协作来领导团队,以共同实时编辑和调试。
通过强制每个用户使用一致的编码样式的访问控制和自定义编辑器设置来个性化会话。
6、部署:针对云进行构建
使用适用于常见应用程序类型和本地 Azure 仿真程序的模板快速启动和运行,而无需 Azure 帐户。 还可以预配应用程序依赖项(例如 Azure
SQL 数据库和 Azure 存储帐户),而无需离开Visual Studio 2019企业版。 使用直接附加到应用程序的 Visual Studio
远程调试器快速诊断任何问题。
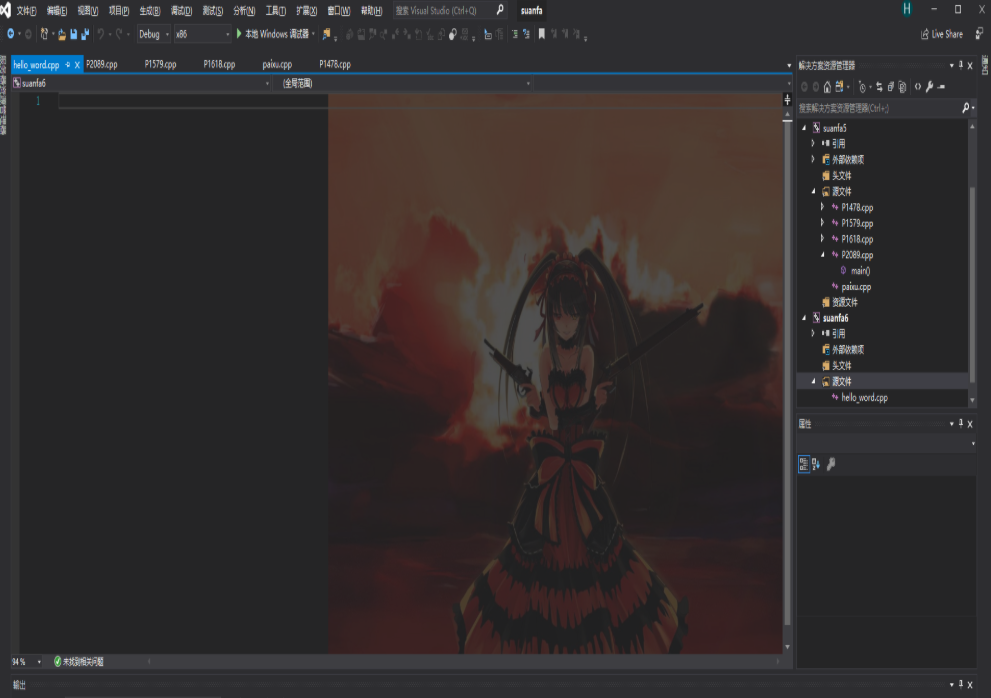
常用快捷键
1、项目相关的快捷键
Ctrl+Shift+B=生成项目
Ctrl+Alt+L=显示Solution Explorer解决方案资源管理器
Shift+Alt+C=添加新类
Shift+Alt+A=添加新项目到项目
2、编辑相关的键盘快捷键
Alt+Shift+箭头键←,↑,↓,→=选择代码的自定义部分
Ctrl+Shift+}=在匹配的括号、括号内选择文本
Ctrl+Shift+S=保存所有文件和项目
Ctrl+K,Ctrl+C=注释选定行
Ctrl+K,Ctrl+U=取消选定行的注释
Ctrl+K,Ctrl+D=正确对齐所有代码
3、导航相关的键盘快捷键
Ctrl+-=让光标移动到它先前的位置
Ctrl++=让光标移动到下一个位置
F12=转到定义
4、调试相关的键盘快捷键
Ctrl+Alt+P=附加到进程
F10=调试单步执行
F5=开始调试
Shift+F5=停止调试
Ctrl+Alt+Q=添加快捷匹配
F9=设置或删除断点
5、搜索相关的键盘快捷键
Ctrl+K Ctrl+K=将当前行添加书签
Ctrl+K Ctrl+N=导航至下一个书签
Ctrl+.=如果你键入一个类名如Collection,且命名空间导入不正确的话,那么这个快捷方式组合将自动插入导入
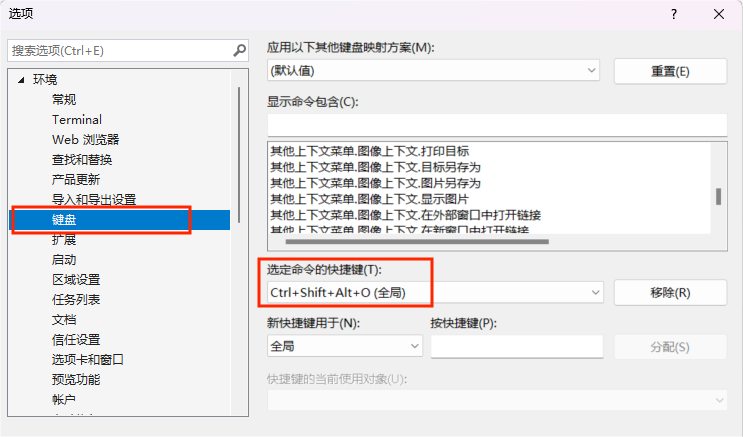
常用快捷键设置所在位置!
常见问题
Visual Studio 2019怎么创建c语言程序?
1.打开Visual Studio 2019后,点击“创建新项目”。
2.这里默认选择“所有语言,所有项目,所有平台”,点击下一步。
3.填写项目名称和路径,可以更改存储路径,然后点击创建。
4.选择源文件,打开源文件菜单,选择“添加”-“新建项”。
5.进入添加新项页面后,选择“c++头文件”,文件名称后缀一定是.c而不是.cpp,不然就变成c++了。接着我们点击“添加”。
6.最后就创建完成了,可以开始书写代码了。

Visual Studio 2019怎么开启解决方案资源管理器?
1.首先我们在桌面找到Visual Studio运行,在菜单栏单击视图。
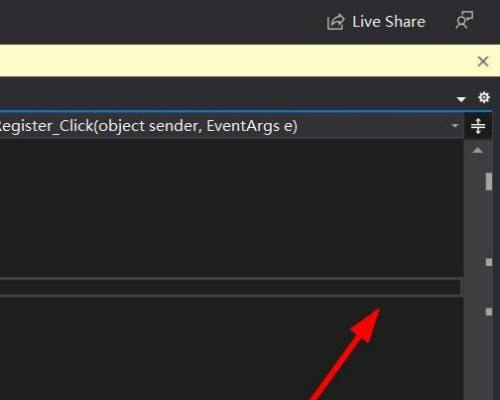
2.往下拉就可以找到解决方案资源管理器。
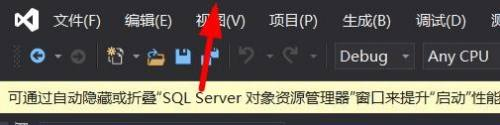
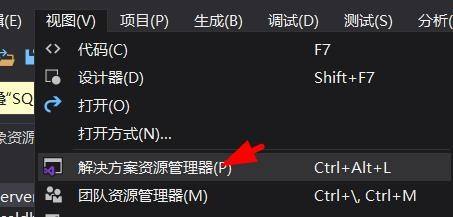
3.右侧会弹出解决方案资源管理器窗口。
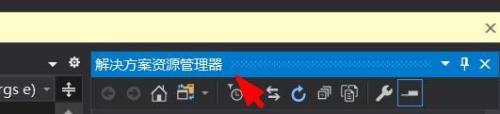
4.最终我们就可以对项目进行操作。
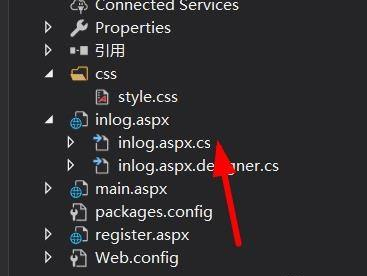
安装激活教程
1、本站下载好安装包,打开安装包,点击继续,等待安装。
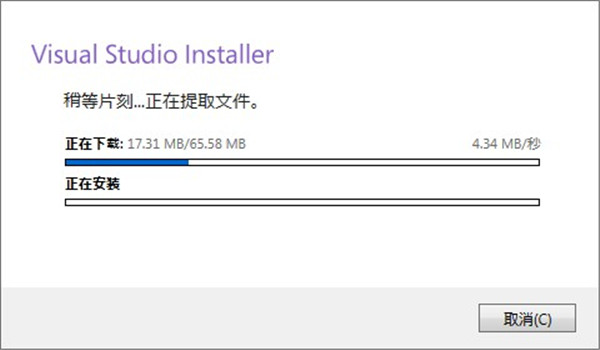
2、等待程序加载,选择您所需要的开发环境。
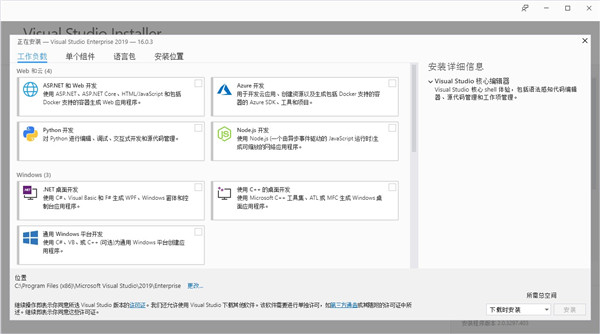
3、选择您需要的单独组件。
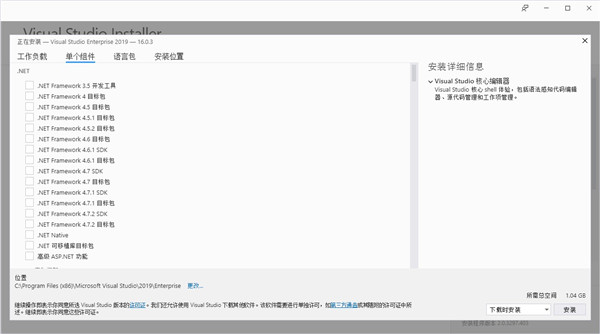
4、选择语言。
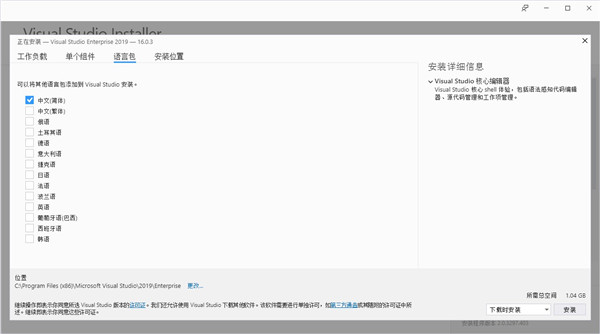
5、选择您的安装位置,设置完成后点击安装,等待程序自动完成安装。
6、出现一个系统提示,点击“继续”或“添加工作负载”都可,重启软件即可使用。