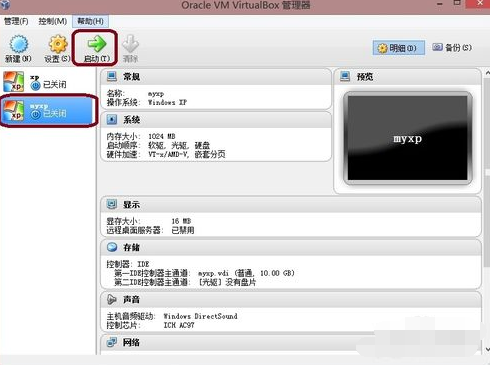VirtualBox是款简单免费的开源虚拟机,VirtualBox不占用太多内存,用户可以轻松创建虚拟机,VirtualBox支持虚拟机克隆,Direct3D等。

软件功能
支持64位客户端操作系统,即使主机使用32位CPU
支持SATA硬盘NCQ技术
虚拟硬盘快照
无缝视窗模式
能够在主机端与客户端共享剪贴簿
在主机端与客户端间建立分享文件夹
内建远端桌面服务器,实现单机多用户 - 支持VMware VMDK磁盘档及Virtual PC VHD磁盘档格式
3D虚拟化技术支持OpenGL、Direct3D、WDDM
最多虚拟32颗CPU
支持VT-x与AMD-V硬件虚拟化技术
iSCSI支持
USB与USB2.0支持
软件特色
支持64位客户端操作系统,即使主机使用32位CPU
支持SATA硬盘NCQ技术
虚拟硬盘快照
无缝视窗模式(须安装客户端驱动)
能够在主机端与客户端共享剪贴簿(须安装客户端驱动)
在主机端与客户端间建立分享文件夹(须安装客户端驱动)
内建远端桌面服务器,实现单机多用户 - 支持VMware VMDK磁盘档及Virtual PC VHD磁盘档格式
3D虚拟化技术支持OpenGL(2.1版后支持)、Direct3D(3.0版后支持)、WDDM(4.1版后支持)
最多虚拟32颗CPU(3.0版后支持)
支持VT-x与AMD-V硬件虚拟化技术
iSCSI支持
USB与USB2.0支持
FAQ
问:如何实现虚拟机中和主机共享打印机?
比如主机是Win7,虚拟机是XP
想要在XP中,共享得到主机Win7中的打印机
目前所找到的,应该可用的解决办法是:
1.确保主机Win7中,打印机已共享出来了
2.设置虚拟机XP的网络模式为桥接,这样虚拟机就拥有和主机同网段的IP了
3.去虚拟机中,查找网络打印机,应该就可以找到了
此法,本质上,和与主机Win7相对的,同网段的,另外一台电脑,使用此Win7打印机,逻辑上,道理上,是一样的。
VirtualBox 虚拟机xp怎么调分辨率?
VirtualBox虚拟显示器可调的分辨率是在当前窗口大小以内的,即你想调到1024*768的分辨率,虚拟机窗口的屏幕大小必须大于1024*768.
另外,1366*768的屏幕如果显示1024*768的虚拟显示器的话,会有一部分图像跑到屏幕外,所以有可能安装增强功能后自动限制不让显示溢出。
建议采用全屏,最大化,无缝模式,或手动拖动VirtualBox窗口大小的方法。
安装增强功能后,拖动改变VirtualBox窗口大小,分辨率会随之变化。
安装步骤
1.运行下载好的最新版Virtualbox官方版软件,单击【下一步】操作,在开始安装之前,建议先关闭其他所有应用程序。
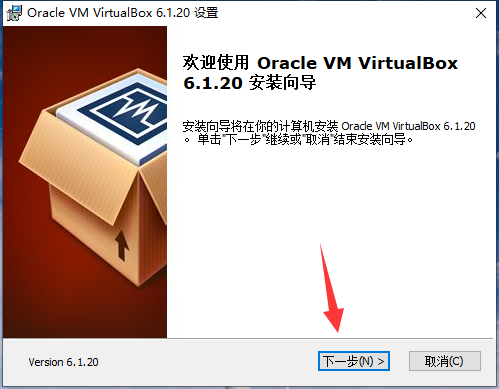
2.设置VirtualBox正式版的安装位置,建议安装在D盘,此处不建议安装在C盘,如果C盘文件过多的话,会影响计算机的运行速度,设置好之后点击下一步
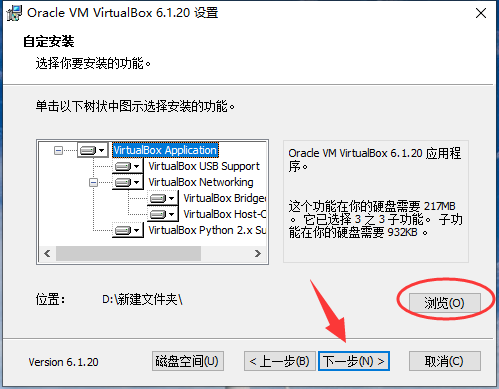
3.勾选你想要安装的组件,并解除勾选你不希望安装的组件。单击下一步继续
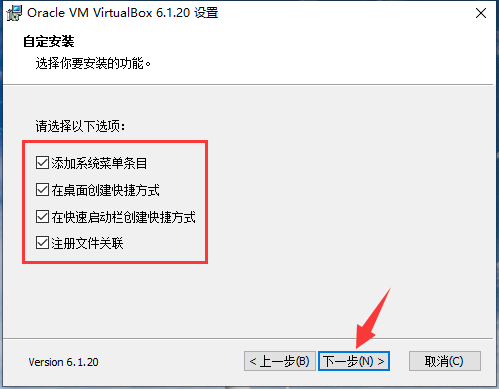
4.进入安装界面,安装Oracle VM VirtualBox网络功能将重置网络连接提醒,选择【是】立即安装
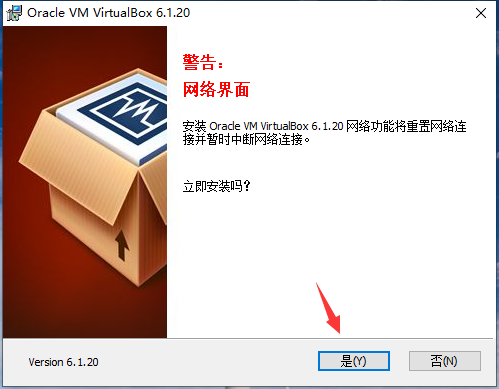
5.单击【安装】开始安装
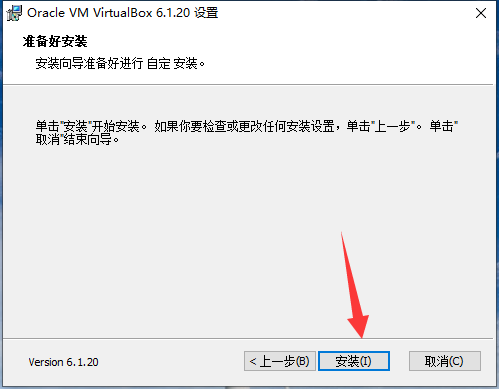
6.中间会弹出对话框询问是否安装,点击安装即可
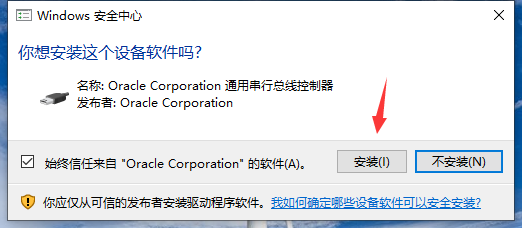
7.安装完成
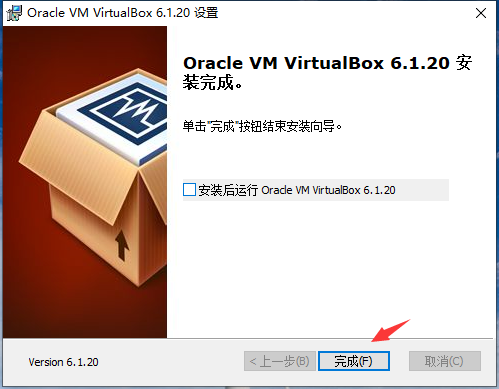
使用技巧
1、点击安装好的软件,点击“新建”,在红色区域填入电脑名称,例如mypc,选择分配的内存大小,建议1024M。
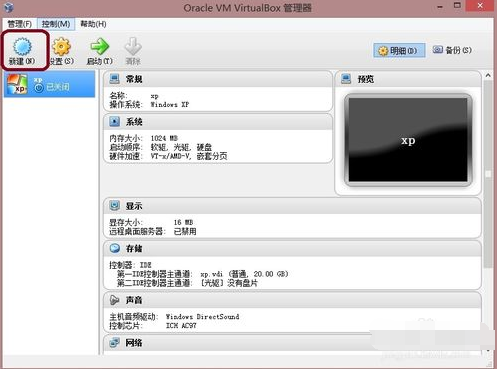
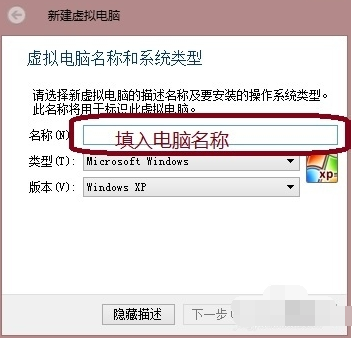
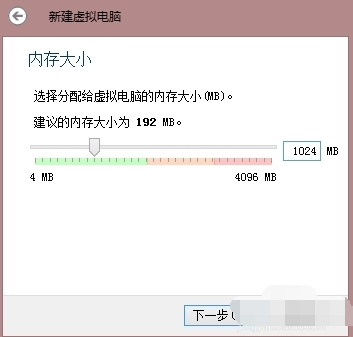
2、选择创建新的虚拟硬盘,选择硬盘格式,一般选第一种;选择硬盘大小改变方式,动态分配将会随着使用,大小逐渐变大,而固定大小,将会固定容量;选择虚拟硬盘大小,一盘20G足以;注意这里最好改变虚拟硬盘存储位置,否则会自动存放在系统盘;点击创建,一个新的虚拟机就新建好了,当然还没有装系统。
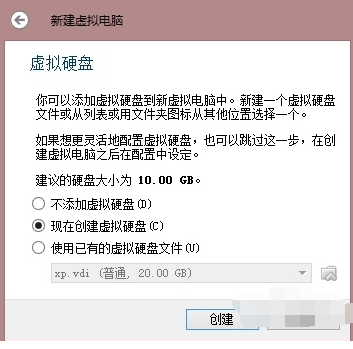
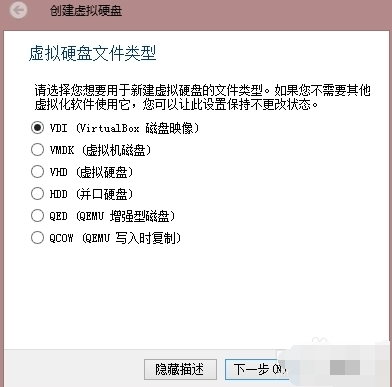
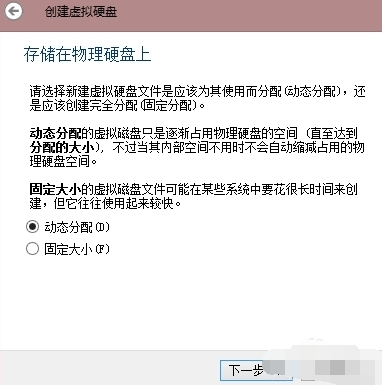
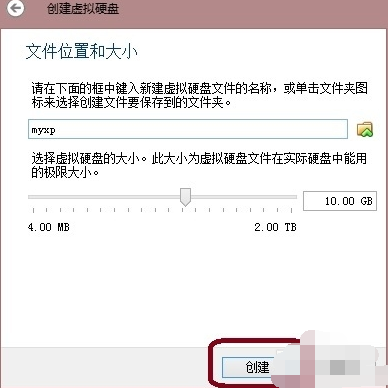
3、安装系统:选中你新建的虚拟机,点击设置,选择存储,选中没有盘片,在左边选中一个系统安装盘
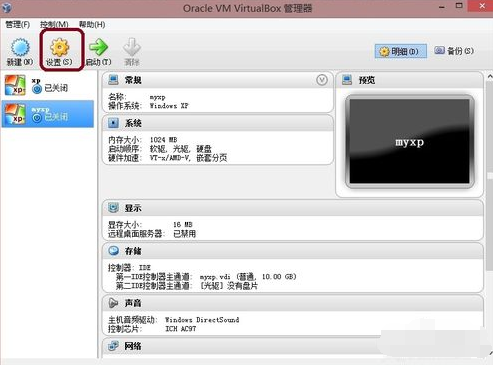
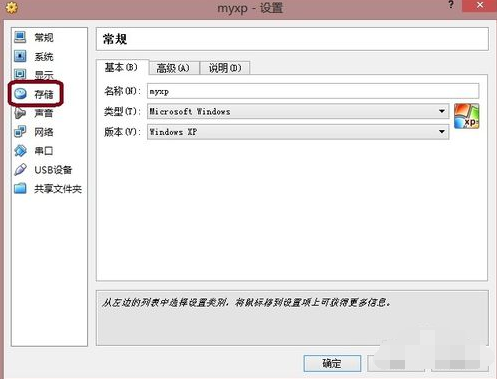
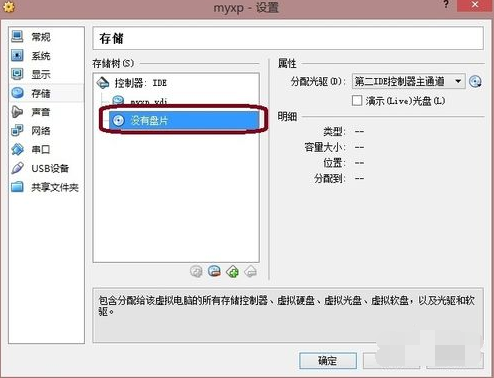
4、启动:选中新建的虚拟机,点击启动,开始安装系统和在真的电脑上安装系统一样