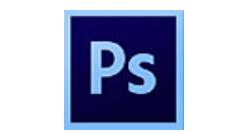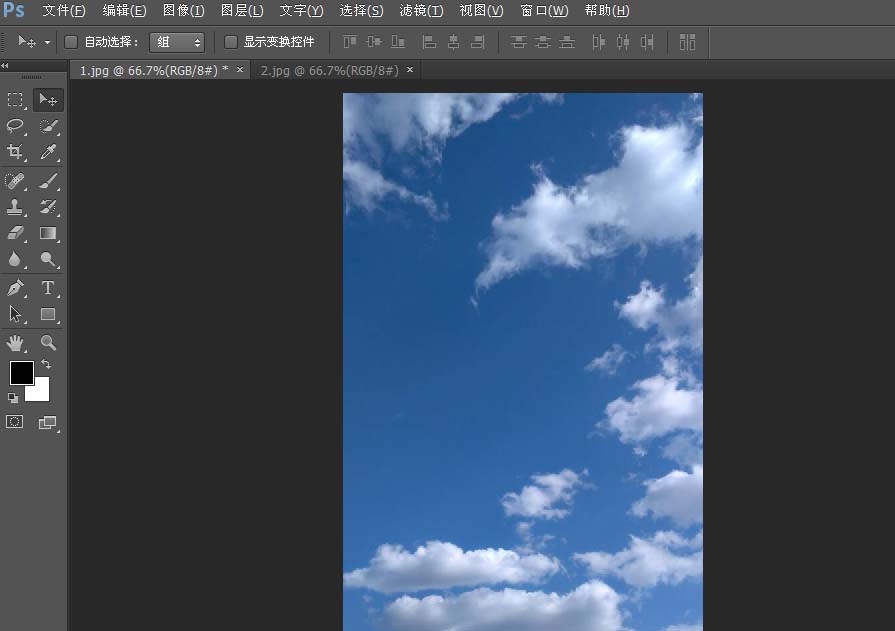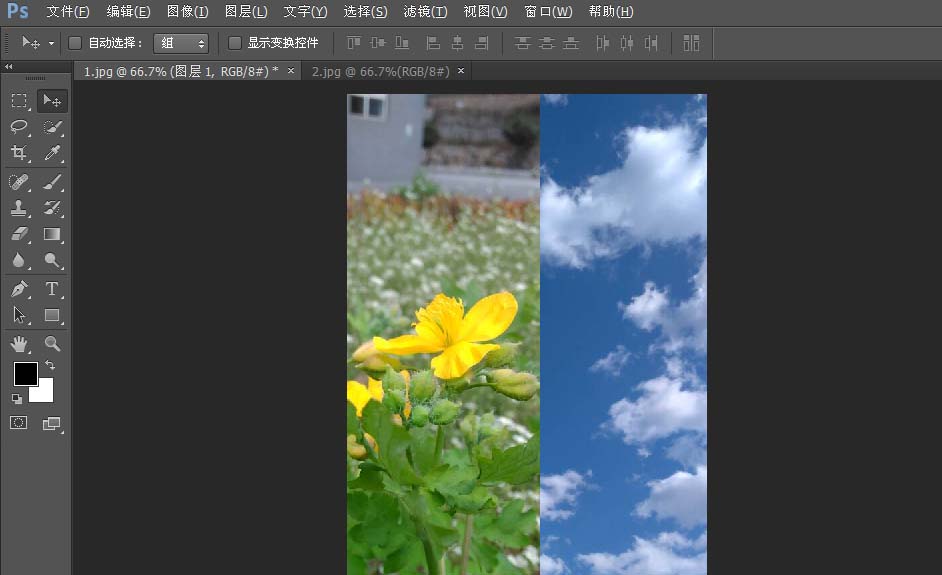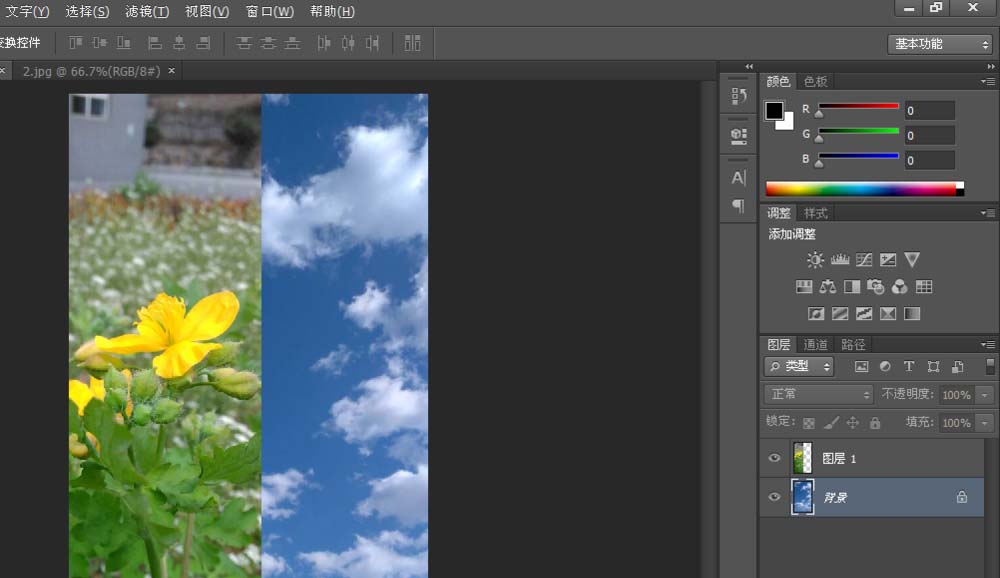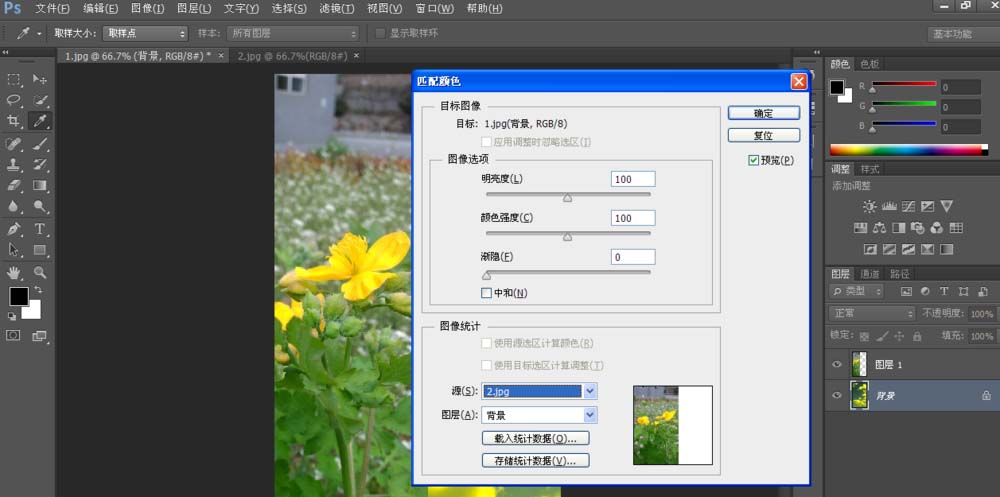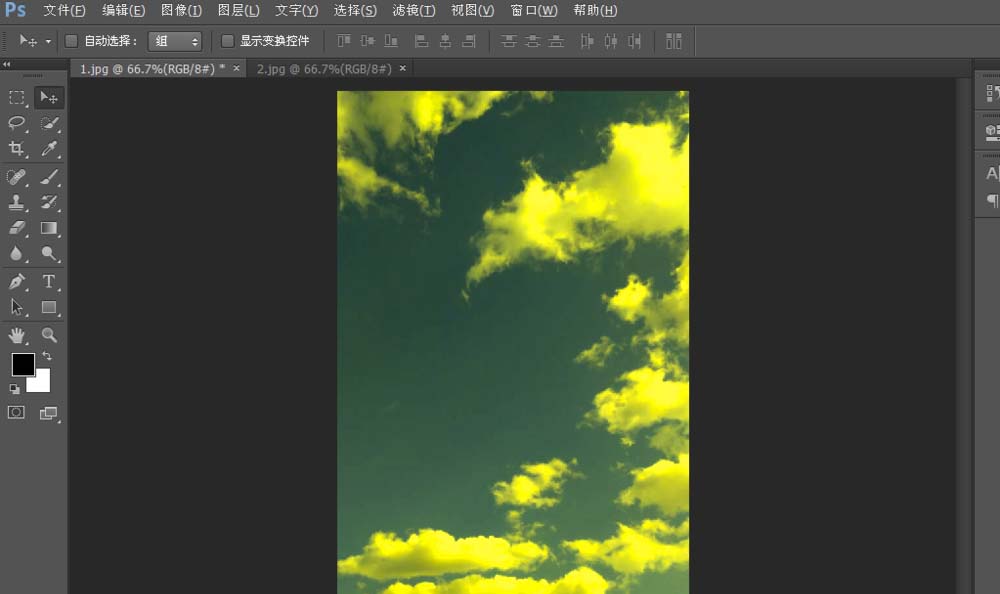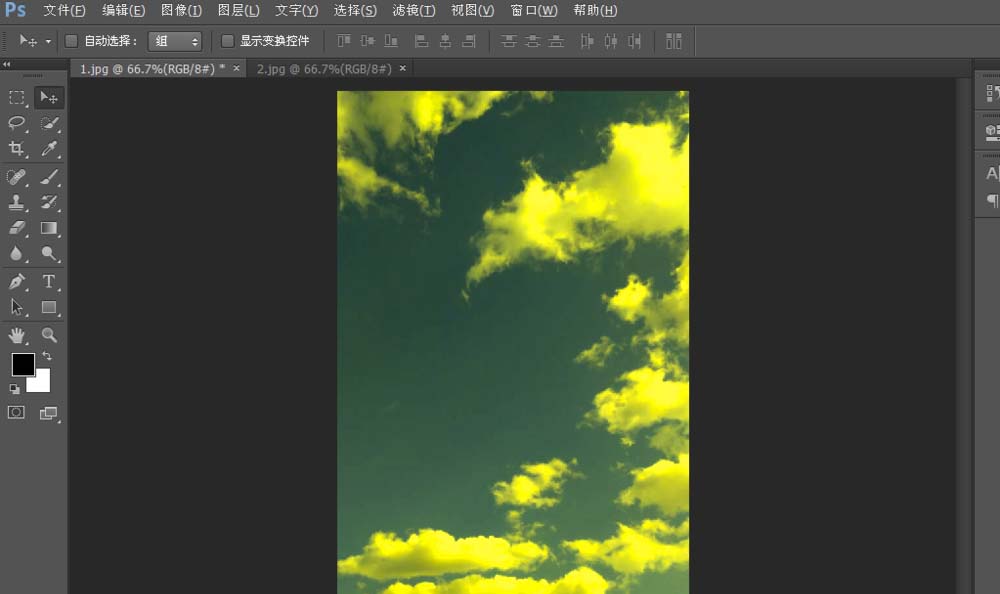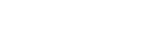Adobe Photoshop CS6使用匹配颜色调色的操作步骤
时间:2019-06-22来源:下载之家作者:xzwh
各位熟悉Adobe Photoshop CS6这款软件吗?晓得使用匹配颜色调色的操作吗?今天小编就讲解了Adobe Photoshop CS6使用匹配颜色调色的操作方法哦,还不会操作的网友一起来学习吧。
Adobe Photoshop CS6使用匹配颜色调色的操作步骤
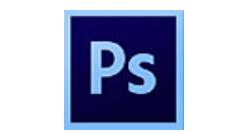
1、打开软件,选择两张图片打开。
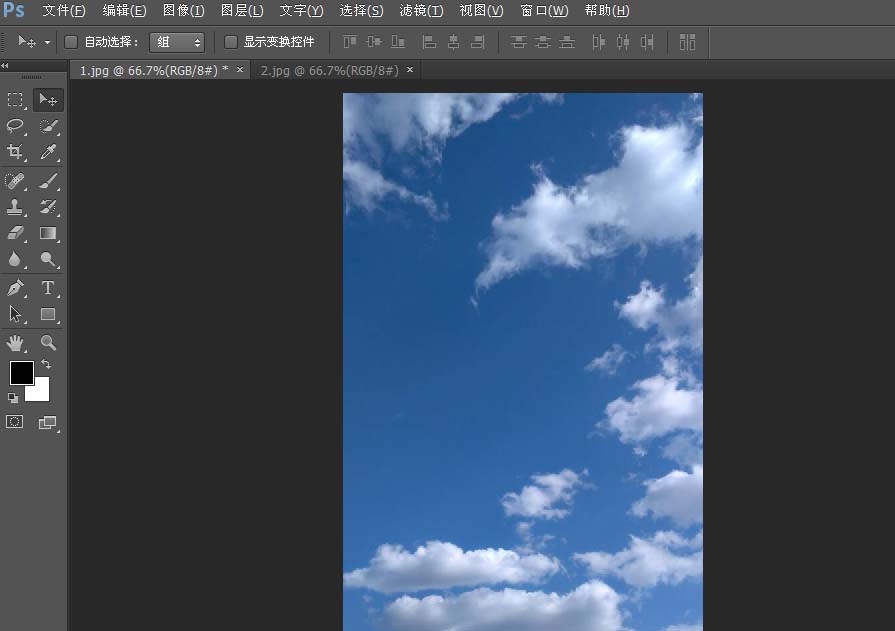
2、将第二张图片添加到第一张内。鼠标左键按住第二张图拖拽到第一张即可。如图。
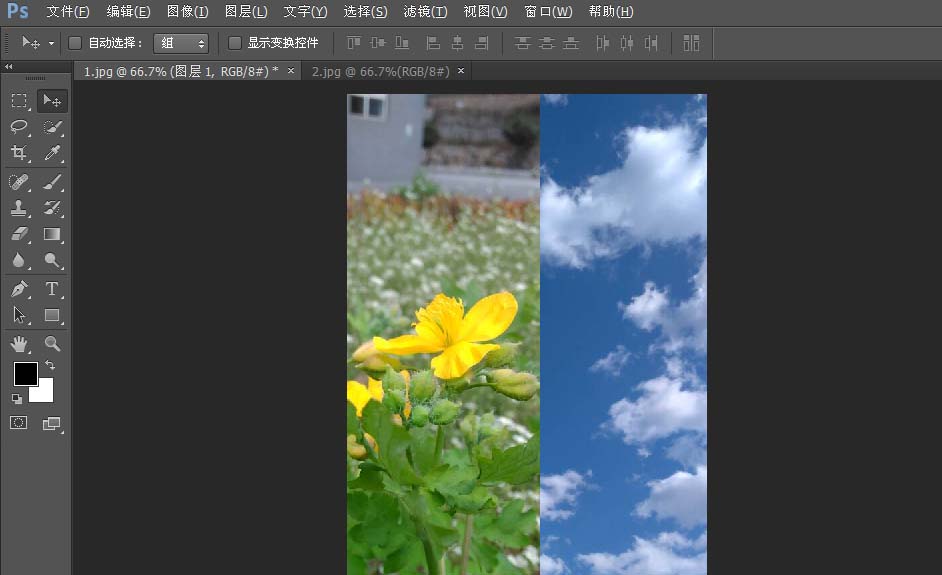
3、看右下角,鼠标左键选择“背景”选项。
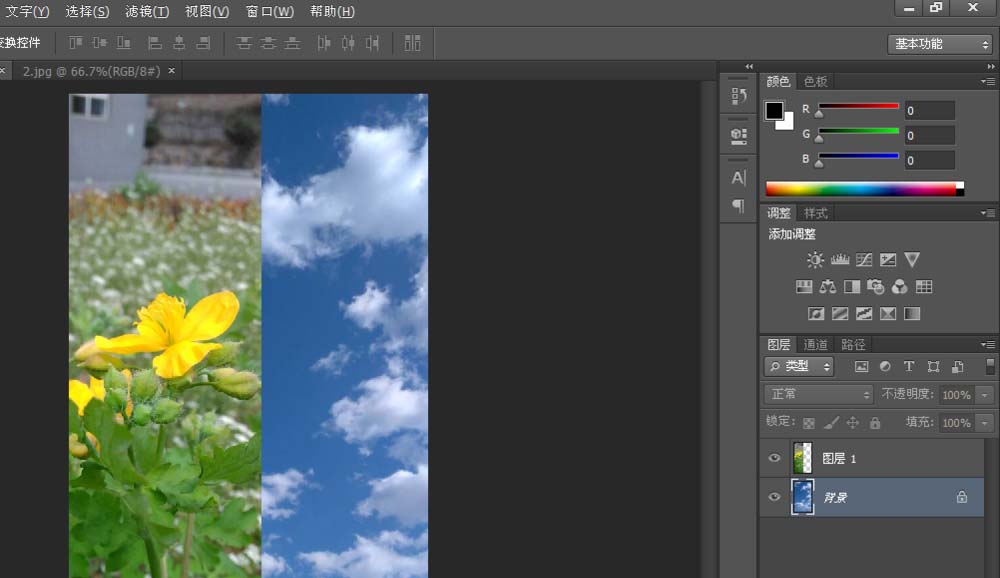
4、菜单栏依次选择“图像”——“调整”——“匹配颜色”,在“源”中选择第二张图片。点击“确定”。
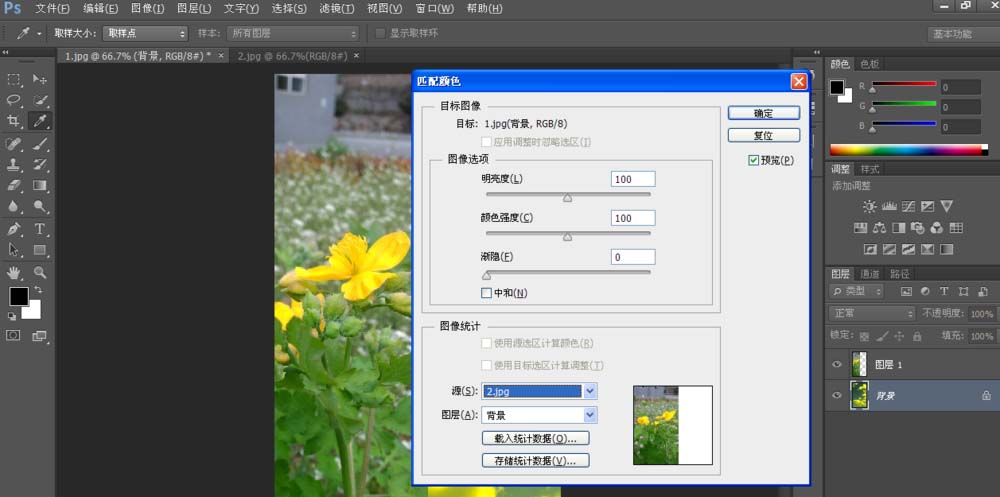
5、看右侧,鼠标左键选择“图层一”。鼠标左键放在图片上,键盘上按“delete”,ok!
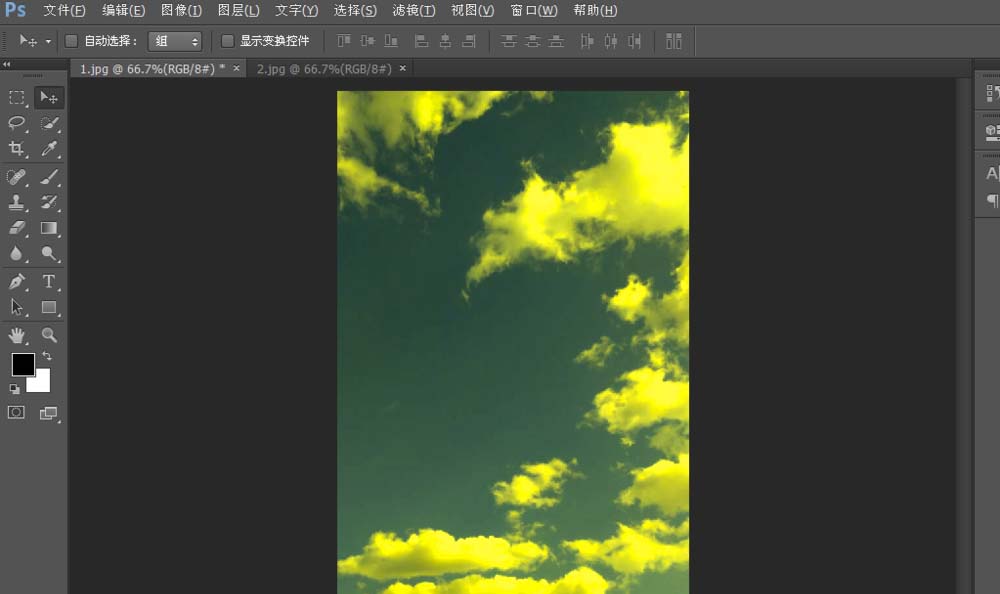
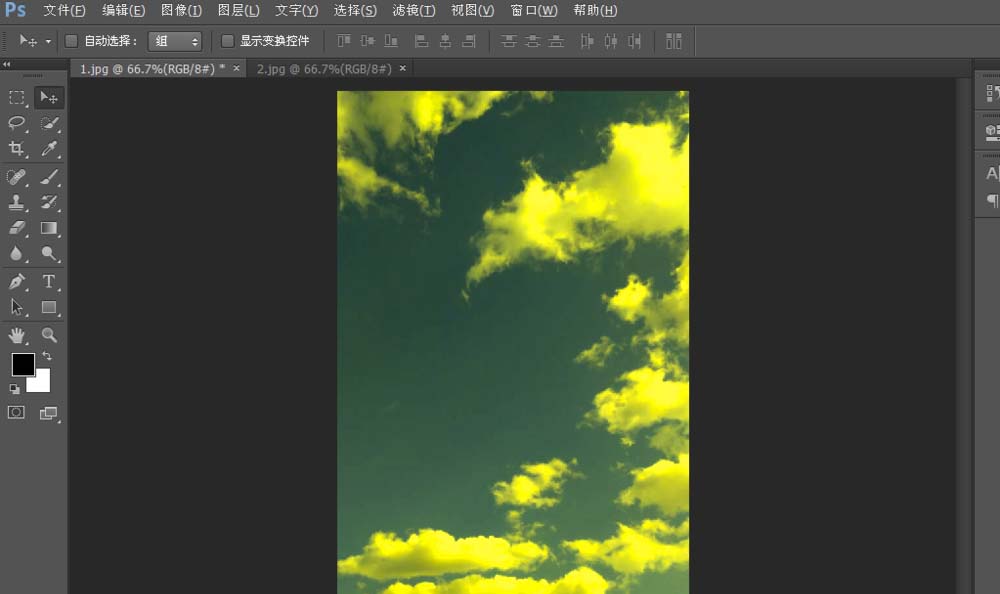

以上这里为各位分享了Adobe Photoshop CS6使用匹配颜色调色的操作步骤。有需要的朋友赶快来看看本篇文章吧。
热门推荐
-
photoshop
版本:cs6 破解版大小:111.90MB
Photoshop CS6中文破解版延续了Mercury图像引擎,是一款拥有专业修图能力的图像处理软件。 Content-Aware新功能让用户更为轻松方便的进行选取区域,抠图等操作。Photoshop CS6中文破解版可说是最受平面设计人员欢迎的软件,快来免费下载Photoshop CS6中文破解版软件!
查看
-
coreldraw 9
版本:简体中文版大小:468.19MB
coreldraw9简体中文版是CorelDraw众多版本中最经典的软件产品。coreldraw9简体中文版是基于矢量图的绘图与排版软件,广泛应用于商标设计、标志制作、模型绘制、插图描画、排版及分色输出等领域。
查看
-
嗨格式抠图大师
版本:官方版 v1.4.151.0大小:3.06MB
嗨格式抠图大师官方版是一款功能齐全的图像处理软件。嗨格式抠图大师最新版采用智能AI识别技术打造,支持一键自动抠图,精准的对细节进行处理,并高质量输出为各种格式的图片。嗨格式抠图大师界面简洁,操作简单,用户还可以进行边缘平滑、颜色匹配、边缘调整等,抠图效果更加出色。
查看
-
Sketchup2020
版本:最新版大小:190.28MB
Sketchup2020最新版是一款强大实用的平面设计绘图软件。Sketchup2020官方版中的LayOut可帮助您展示模型,并创造出让您引以为豪的图纸。Sketchup2020最新版还可以利用不同模型和视图将LayOut图纸提升到新的高度!如果您有一个跨越多个视图的SketchUp模型,现在就可以将任何视图链接到另一个新的SketchUp模型。
查看
-
风云抠图
版本:官方版 v2.0.0.1大小:754.00KB
风云抠图官方版是一款专业实用的智能抠图软件,软件支持抠人像、动物、商品,它可以精准识别所需抠选内容,亦可替换图片背景,适合不同的用户群体进行使用,非常方便,而且软件还支持快速换底色、自定义背景等功能,让抠图更简单,更快捷。
查看